CAD迷你画图在哪调色-它的调色原理是什么
说到画图软件,我们最早接触到的是WindowsXP系统自带的画图软件,在那里,我们不仅可以作画,还可以为画面涂上自己喜爱的颜色;其实,在更为专业的CAD迷你画图上,也拥有调色以及更换颜色功能。既然如此,我们作为用户,在使用CAD迷你画图的过程中,该如何更换颜色?又在哪进行调色呢?除此之外,CAD迷你画图的调色原理又是什么呢?
CAD迷你画图如何更换颜色
在我们使用CAD迷你画图作图的过程中,可能会发现,全是白色或其他颜色,无法有效地凸显出设计图的重点,或者美观度一般,这时我们就需要在CAD迷你画图上更换颜色来达到自己想要的效果。
我们可以在CAD迷你画图工具栏的最右侧看到【颜色】模块,我们可以快捷更换常见的8种颜色;如果这8种颜色无法满足我们的需求,我们可以直接点击【颜色】字样上方的调色盘按钮,找到CAD迷你画图中的所有基础颜色,进行更换颜色。
打开【颜色】界面后,我们可以看到有若干种基础颜色,点击选择我们需要用的颜色之后,再点左下角【确定】,我们就成功在CAD迷你画图上更换到更多颜色了。
CAD迷你画图在哪调色
同样地,我们点击【调色盘】按钮,进入CAD迷你画图的调色界面。
在上述关于“更换颜色”的操作中,我们用到的是【基础颜色】模块,这里的话,我们需要用的是【自定义颜色】模块。当我们在调色界面中,点击下方【规定自定义颜色】。
之后会在右侧弹出渐变调色表;在这里,我们有2种方式可实现CAD迷你画图的调色。
1、定性调色。我们可以将准星拖动到自己想要的色区,对应的,右侧的色条,也会变化,我们可以上下调节颜色的亮度,如果发现颜色不太合适,我们可以继续拖动准星或拉动色条上的指针,以达到自己最想要的效果。
2、定量调色。对此,我们可以通过查阅某颜色的色值,在下方输入红/绿/蓝的数值,以调成自己喜欢的颜色。(图中示例为Tiffany蓝的数值,供大家参考)
学会了这2招,我们也就可以成功在CAD迷你画图上进行调色了,过程还是非常有趣的!
CAD迷你画图调色的原理是什么
“输入3组数字,就能出颜色!”相信大家对于“定量调色”这一操作,肯定表示惊呆了吧。其实这就是CAD迷你画图调色的原理――RGB取色法,即认为每个颜色都是由0-255的红/绿/蓝组成的,这三个色每多一点或少一点,就可以组成新的颜色,以达到用户在颜色方面的更高要求。

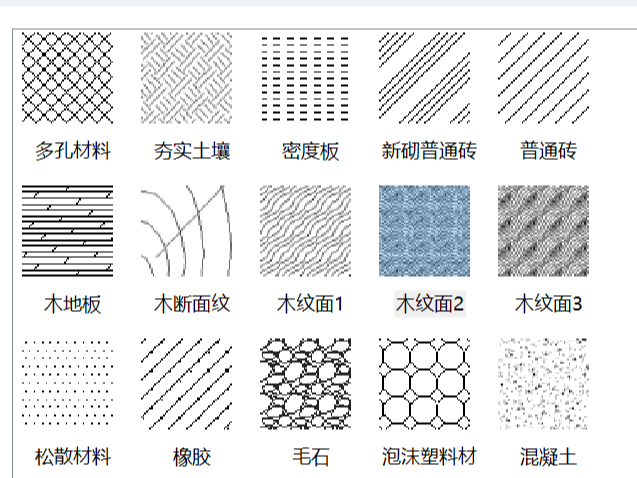
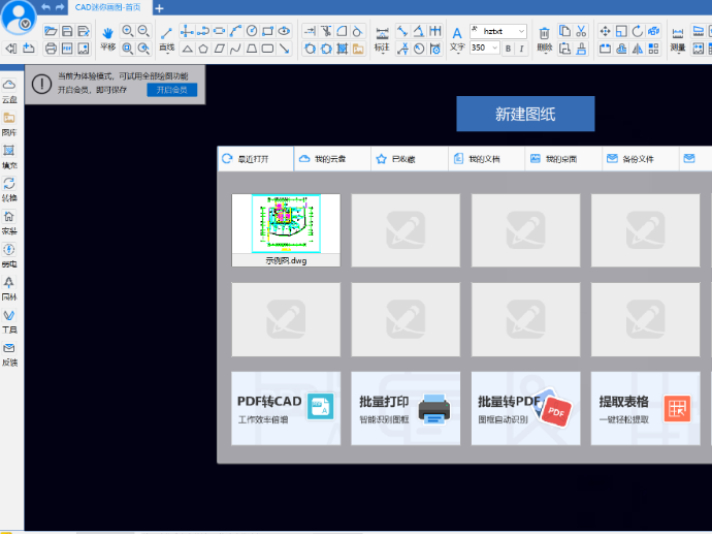




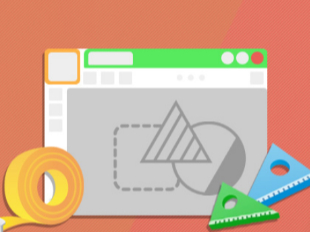

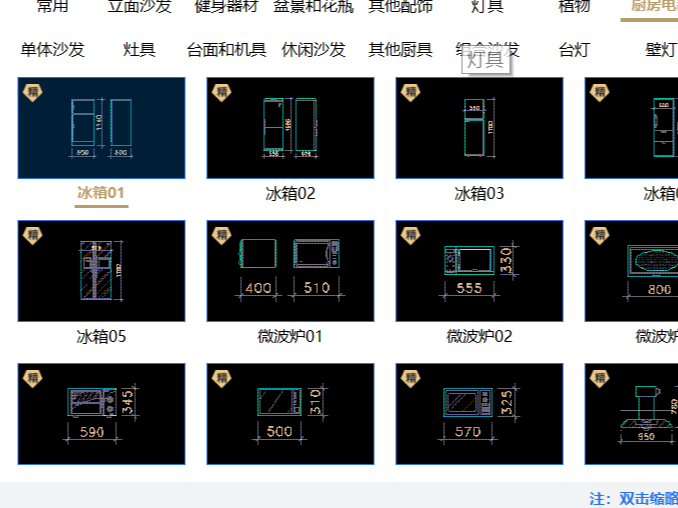
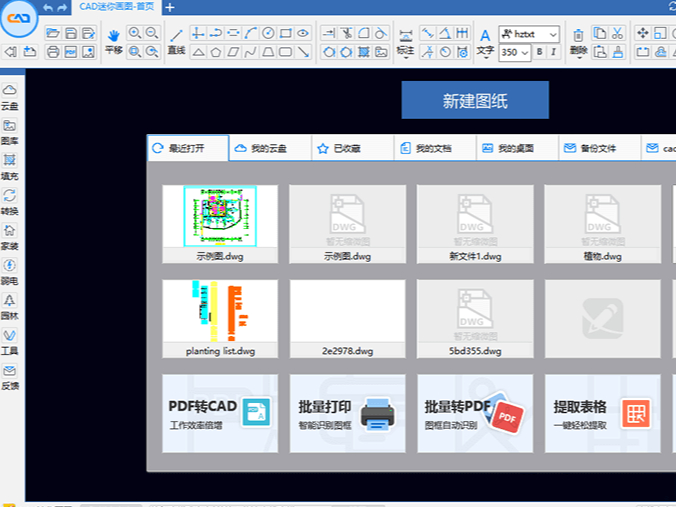
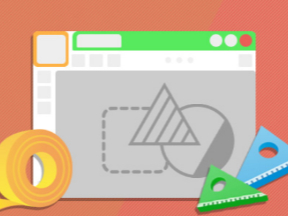



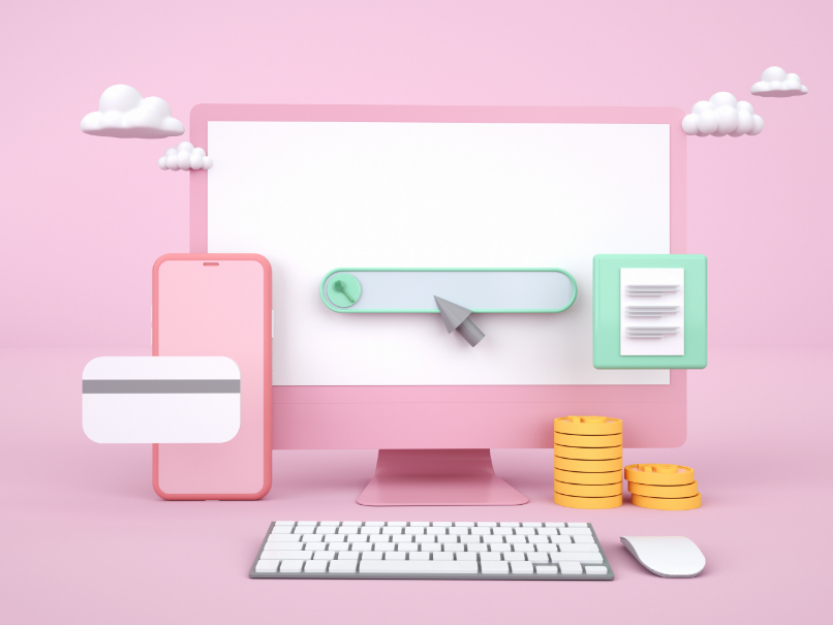
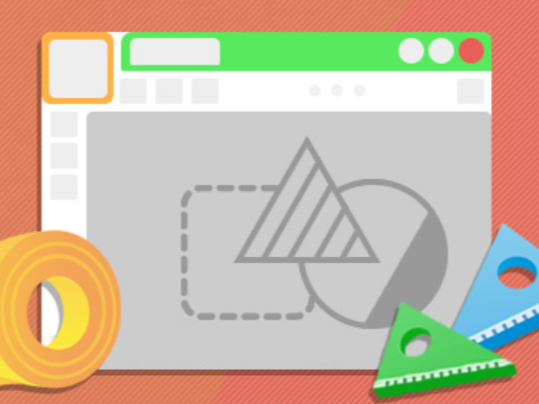


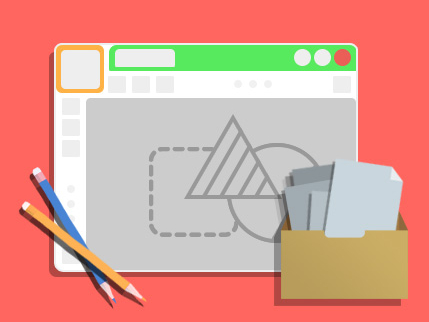











 魔兽世界:争霸艾泽拉斯
魔兽世界:争霸艾泽拉斯 植物大战僵尸2
植物大战僵尸2 QQ飞车
QQ飞车 水果忍者
水果忍者 穿越火线(CF)
穿越火线(CF) 英雄联盟
英雄联盟 热血江湖
热血江湖 穿越火线电脑版
穿越火线电脑版 魔兽世界
魔兽世界 问道
问道 《拳皇97》加强版 风云再起 模拟器
《拳皇97》加强版 风云再起 模拟器 我的世界
我的世界