wps如何设置单元格格式 ?wps设置单元格格式的方法
大家知道wps如何设置单元格格式吗?如果不知道,那就看一看下文小编给大家讲解的内容,希望大家喜欢。
金山wps表格单元格格式设置方法
单元格多颜色的设定
下面以图1所示单元格为例,说明如何对其内容进行多颜色设置。具体操作步骤如下:
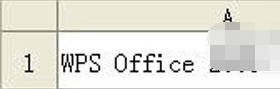
步骤1:选中A1单元格中的“WPS Office 2005”文本,选择“格式|设置单元格式”菜单项,在“单元格格式”对话框中,将“颜色”选项中的值设为“蓝色”。
步骤2:点击“确定”按钮,完成设置。使用同样的方法将A1单元格中的“知识点”设为“红色”。A1单元格多颜色设置完成,如图 2所示。
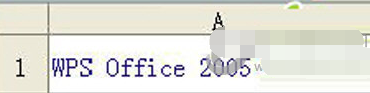
单元格斜线表头的设置
用户经常需要在WPS表格中制作斜线表头,以前遇到这种情况,用户制作这样的表头总是非常麻烦。
WPS表格目前提供2种方法设置斜线表头:
方法1:通过“上、下标”方式设置斜线表头。
方法2:通过组合键手工换行方法设置斜线表头。
上下标方式
步骤1:首先对“知识点”进行上标设定。先选中“知识点”,选择“格式|设置单元格式”菜单项,在“单元格格式”对话框中,勾选“特色效果”选项中的“上标”复选框。如图 4所示。
点击“确定”按钮,“知识点”文字设置为上标格式。
步骤2:采用同样方法对“序号”进行下标设定。A1单元格中的数据变成如图5所示效果。
步骤3:选择A1单元格,选择“格式|单元格”菜单项,在“单元格格式”对话框中选择“边框”选项卡,对“边框格式”进行斜线设置。
手工换行输入方式
步骤1:实现在单元格中分行的效果。首先在单元格中输入“知识点”,按下组合键,光标转到下一行,接着输入“序号”,然后再在“知识点”前加入适当的空格。
步骤2:同方式1的步骤3。
步骤3:点击“确定”按钮,斜线表头设置完成,效果图如图3所示。
如何插入特殊符号
在实际工作中,用户需要在单元格中输入一些特殊符号,WPS 表格提供非常实用的特殊符号输入功能。下面以在单元格中输入“√”为例进行说明。
步骤1:将光标定位“精彩”前面的括弧中,选择“插入|符号”菜单项,在“符号”对话框中选择“符号”选项卡,将“子集”下拉列表中的值设为“数学运算符”,然后在符号列表中选择“√”符号。如图 7所示。
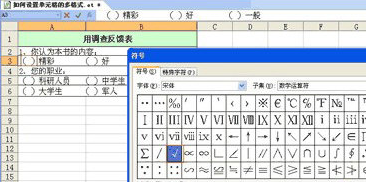
步骤2:点击“插入”按钮,然后点击“关闭”按钮关闭符号对话框,符号已插入到所需位置。如图 8所示。

以上就是小编给大家带来的全部内容,大家都学会了吗?































 魔兽世界:争霸艾泽拉斯
魔兽世界:争霸艾泽拉斯 植物大战僵尸2
植物大战僵尸2 QQ飞车
QQ飞车 水果忍者
水果忍者 穿越火线(CF)
穿越火线(CF) 英雄联盟
英雄联盟 热血江湖
热血江湖 穿越火线电脑版
穿越火线电脑版 魔兽世界
魔兽世界 问道
问道 《拳皇97》加强版 风云再起 模拟器
《拳皇97》加强版 风云再起 模拟器 我的世界
我的世界