WPS如何设置打印反向文字?打印反向文字的方法
本文主要介绍了WPS设置打印反向文字的方法,学习起来非常容易,想要学习的朋友们可以跟着小编一起去看一看下文,希望能够帮助到大家。
第一步,打开一篇文档,选中要反向打印的标题,然后按"Ctrl+X”组合键,如图
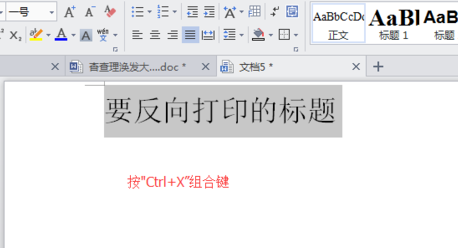
第二步,打开左上角文件,然后选择编辑,在拉出菜单中,找到“选择性粘贴‘如图
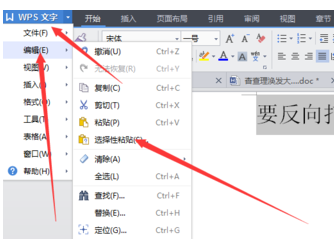
第三步,在弹出的对话框中,选择”图片windows元文件“,如图
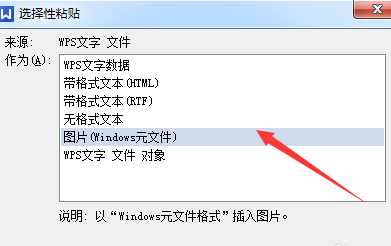
第四步,这时候是图片的形式粘贴的,点击复制,图片
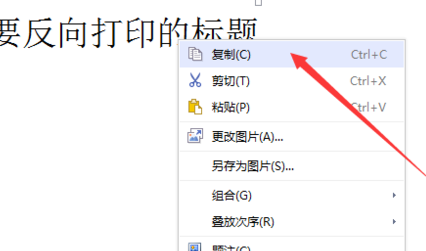
第五步,打开电脑自带的画图功能,把图片粘贴上去,然后进行水平转换,如图
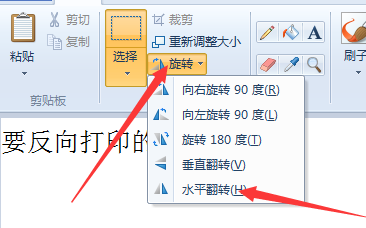
第六步,把反转过的字体,进行复制,如图
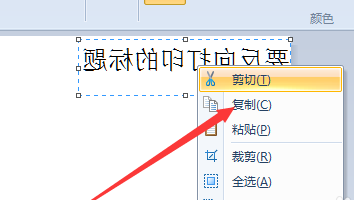
第七步,粘贴回到文档,再进行打印,如图
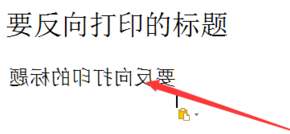
以上就是小编给大家带来的打印反向文字的全部内容,大家都学会了吗?































 魔兽世界:争霸艾泽拉斯
魔兽世界:争霸艾泽拉斯 植物大战僵尸2
植物大战僵尸2 QQ飞车
QQ飞车 水果忍者
水果忍者 穿越火线(CF)
穿越火线(CF) 英雄联盟
英雄联盟 热血江湖
热血江湖 穿越火线电脑版
穿越火线电脑版 魔兽世界
魔兽世界 问道
问道 《拳皇97》加强版 风云再起 模拟器
《拳皇97》加强版 风云再起 模拟器 我的世界
我的世界