如何使用Ps做出逼真的胸章图片?Ps制作逼真胸章图片的具体方法
对于如何使用Ps做出逼真的胸章图片?还不明白的朋友们,一起来看看小编为大家准备的这篇Ps制作逼真胸章图片的教程吧。
1:首先新建一个文件,用黑色填充,再画一个圆,我用绿色填充。也可以直接使用画笔工具中硬度为100的笔刷,选取绿色点一个大一点的圆。
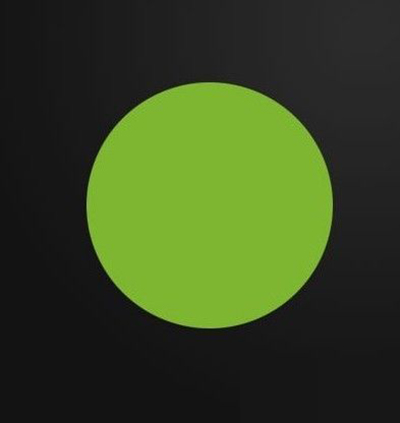
填充绿色
2:下一步中我们将给这个圆添加一些图层样式。
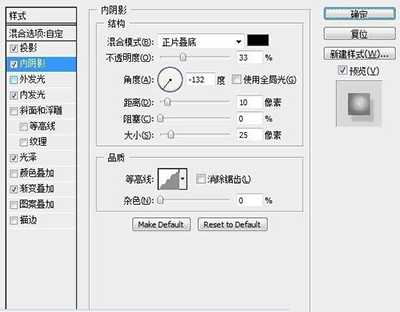
图层样式
3:接下来是具体图层样式的各项参数设置,如图。
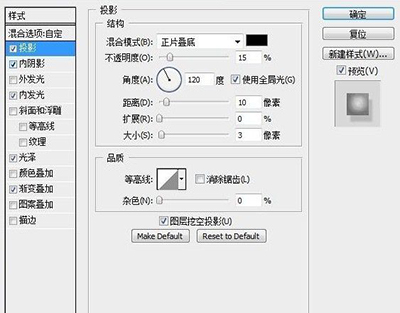
图层样式
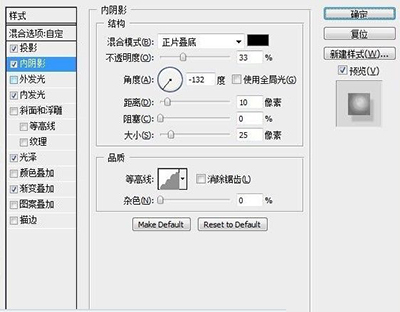
图层样式
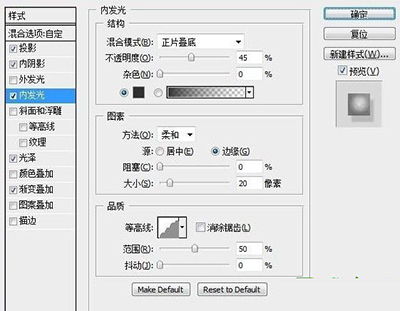
图层样式
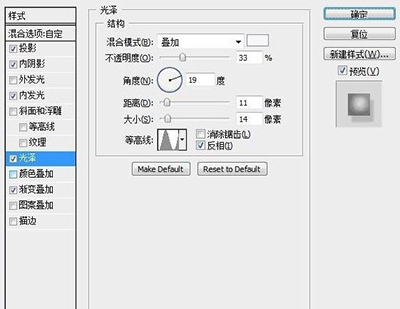
图层样式
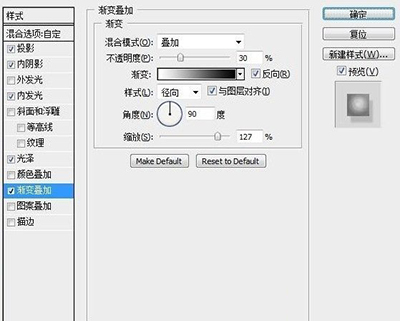
图层样式
完成之后的效果。
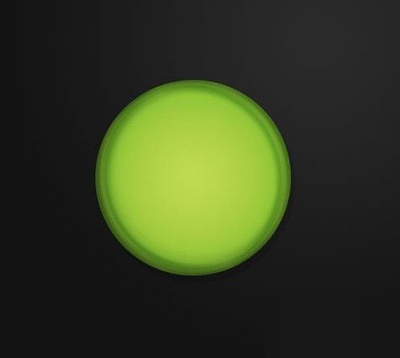
胸章效果图
4:接下来选择椭圆选框工具,画一个椭圆选区,然后新建一个图层,拉一个白色到透明的径向渐变。完成之后将椭圆形旋转约30°,亮点图层就做好了。
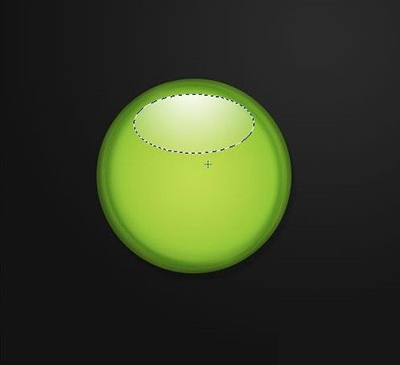
胸章效果图
5:接下来复制亮点图层,按住Ctrl+单击选中它形成选区,选择选区工具,然后按向下下和向左方向键几次,将选区移动一些,再按Delete删除,这样就只留下边缘的一些高光。

选区
6:切换回原始的亮点图层,重复上一步操作,但这次我们将高光放在左下角。
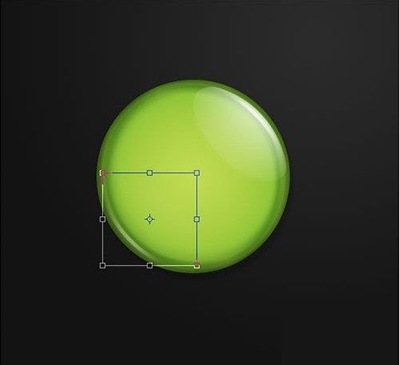
高光
7:接下来我们将圆形图层的填充设置为0,这样就只留有图层样式的效果,便于下一步的操作。
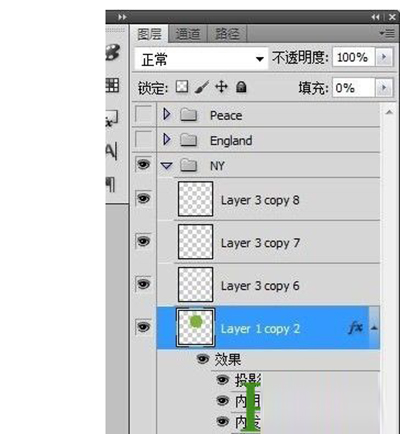
图层
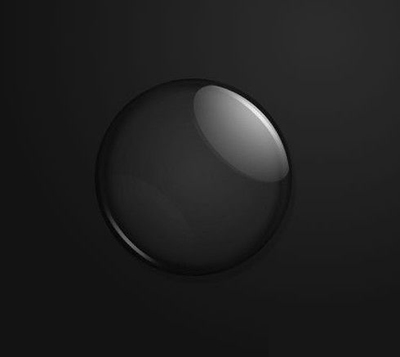
图层
8:接下来选择你要做成胸章的图片,打开拖入。
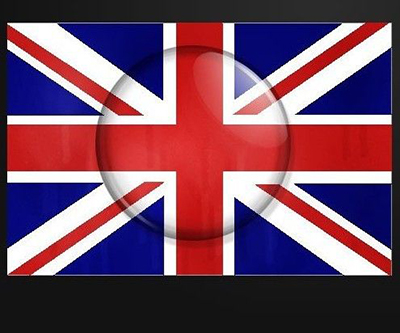
胸章效果图
9:按Ctrl+单击圆圈图层缩略图得到选区,然后按Ctrl+Shift+I反选,在图片上点Delete删除多余的部分,这样效果就出来了。

胸章效果图
以上就是如何使用Ps做出逼真的胸章图片的全部内容了,大家都学会了吗?












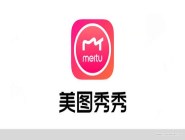


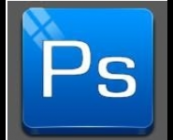

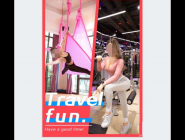


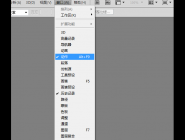










 魔兽世界:争霸艾泽拉斯
魔兽世界:争霸艾泽拉斯 植物大战僵尸2
植物大战僵尸2 QQ飞车
QQ飞车 水果忍者
水果忍者 穿越火线(CF)
穿越火线(CF) 英雄联盟
英雄联盟 热血江湖
热血江湖 穿越火线电脑版
穿越火线电脑版 魔兽世界
魔兽世界 问道
问道 《拳皇97》加强版 风云再起 模拟器
《拳皇97》加强版 风云再起 模拟器 我的世界
我的世界