如何使用PS制作黑白艺术质感照?PS制作黑白艺术质感照的方法
今天给大家讲解一下如何使用PS制作黑白艺术质感照?下面就一起去看一看PS制作黑白艺术质感照的方法,相信可以帮助到大家的。
(步骤一) 选择合适的相片
虽然说是令平凡的相片变艺术,但要制作黑白相片,最好也是选择一些有光暗对比的相片来开始,因为当相片转换了黑白以后,颜色会被退去,只剩下黑(暗位)和白(光位)。
(步骤二) 打开相片
打开相片后,我们可以双点击把背景变为可编辑的图层(习惯,其实不必要),然后在"Adjustment Layer"选单内选择"Black & White" (看下图),利用"Adjustment Layer"的好处是可以随时作参数更改,不会对原相有破坏。
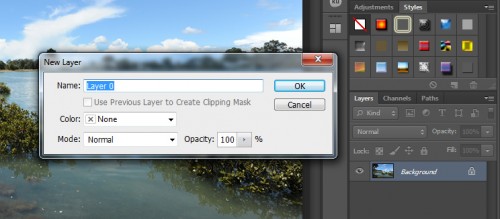
双点击背景制作新图层
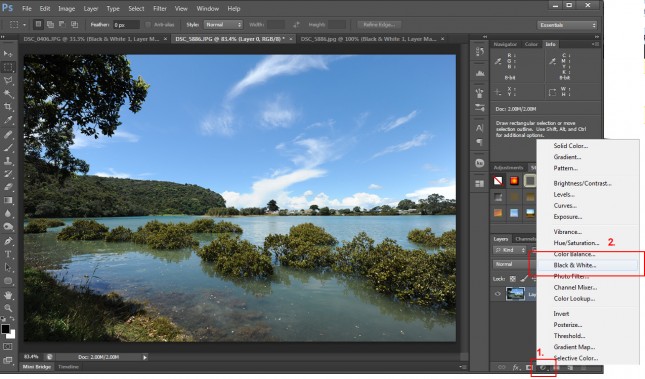
Adjustment Layer
1. 点击 "Adjustment Layer" icon 2. 选择 "Black & White"
(步骤三) 调较黑白参数
在"Black & White"参数选单内,可以调较各种颜色的光和暗,让该颜色于「黑白」相片内是否变光或偏暗,可以随意调较来看效果。
其中一个很有用的工具是那只「手指」icon,点击后可以直接在相片上选择颜色,按着鼠标左右拖拉便可以实时调较光暗。
若果想更快速的调较,可以套用预设的模版,在"Preset"一栏便可以找到,很方便!
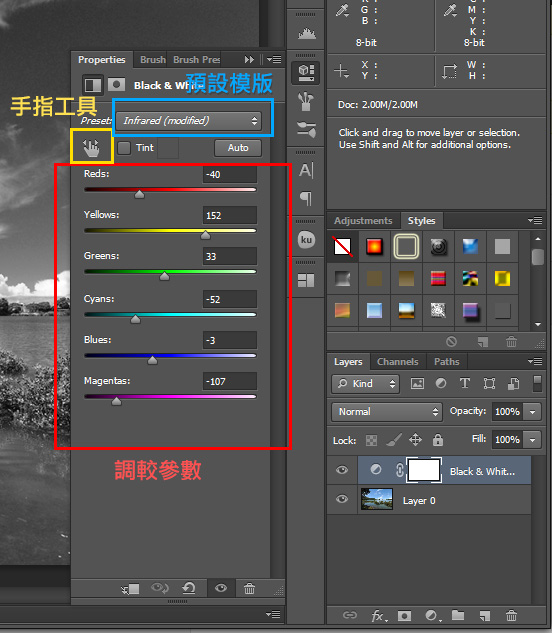
黑白参数
这里可以调较黑白的参数,或是套用预设模版。
(步骤四) 暗角加强效果
在最后一个步骤,可以为相片加入暗角,只需要新增一个图层,再利用"Radial"类型的"渐变工具"涂上黑白渐变色,调较一下"透明度"(一般50-70%)便可以,很简单的啊~!
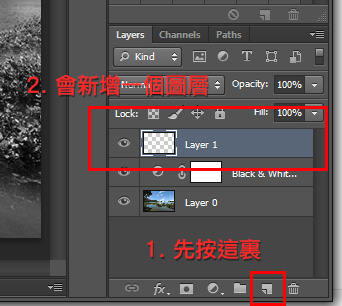
先新增一个图层
按上图把设定调好。
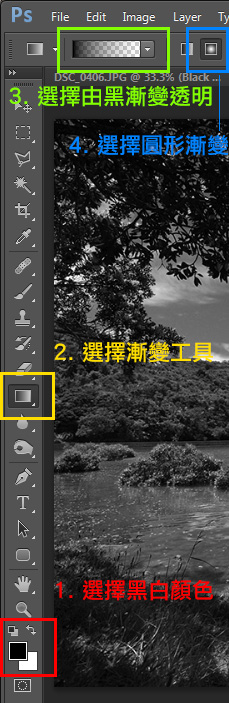
设定
由中间位置向外拉,会令相片外围变暗。

中间向外拉
调较图层透明度可以令暗角变淡,一般50-70%便可!
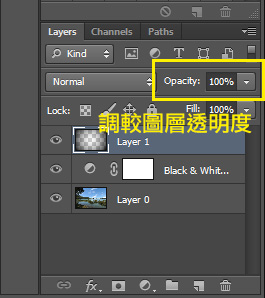
调图层

完成品
完成操作后可以再微调各参数,让一幅平凡的相片变艺术!
加添「艺术」感觉的完成品。
以上就是如何使用PS制作黑白艺术质感照的全部内容了,大家都学会了吗?












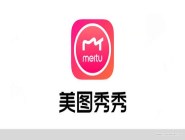


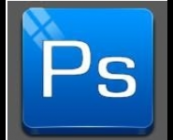

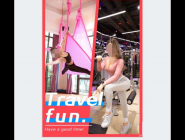


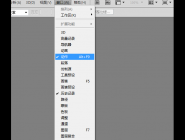










 魔兽世界:争霸艾泽拉斯
魔兽世界:争霸艾泽拉斯 植物大战僵尸2
植物大战僵尸2 QQ飞车
QQ飞车 水果忍者
水果忍者 穿越火线(CF)
穿越火线(CF) 英雄联盟
英雄联盟 热血江湖
热血江湖 穿越火线电脑版
穿越火线电脑版 魔兽世界
魔兽世界 问道
问道 《拳皇97》加强版 风云再起 模拟器
《拳皇97》加强版 风云再起 模拟器 我的世界
我的世界