如何在WPS文字中设置标题格式?WPS文字设置标题格式的教程
如何在WPS文字中设置标题格式?就赶紧和小编一起来学习WPS文字设置标题格式的教程吧。
WPS文字中设置标题格式的步骤
文档的第一页一般作为封面用,第二页作为插入目录用,从第三页才开始是正文部分。如果忘记给目录留出一页,只需把光标放在第一页,在“插入”菜单栏下点击“空白页”。当然,文档有具体的要求的话,就要按要求一步一步来。
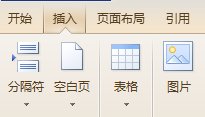
WPS文字中设置标题格式的步骤图1
对属于同一级标题格式的设置,修改,不需要一个一个的弄,可以统一进行,方法如下。点击“样式”工具栏右下角的小箭头,wps右侧会跳出“样式和格式”一栏。以“标题一”为例吧。在“标题一”上右击鼠标,会出现“修改”按钮,点击。跳出“修改样式”对话框,在这里可以进行标题样式的修改,像字体,字号,段落行间距等。完成之后,选中属于同一级的标题,点击“样式”里的“标题一”即可。当然在“样式和格式”一栏中也有”新样式“选项,完全建一个新的标题样式并保存。
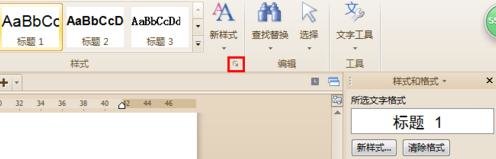
WPS文字中设置标题格式的步骤图2
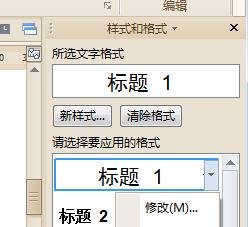
WPS文字中设置标题格式的步骤图3
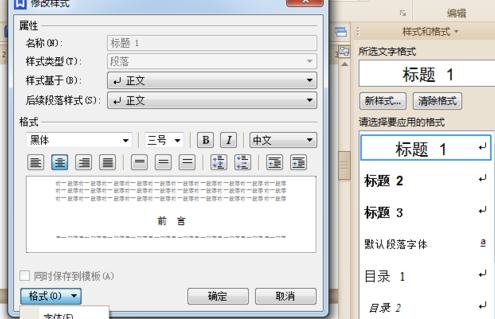
WPS文字中设置标题格式的步骤图4

WPS文字中设置标题格式的步骤图5
插入页码。在“插入”菜单栏点击“页眉和页脚”选项,跳出如图所示的页面,在正文开始一页设置,应用范围选择“本页及之后”。点击“关闭”按钮。

WPS文字中设置标题格式的步骤图6
吧光标移至在之前留出的空白页,点击“引用”菜单栏,点击“插入目录”,跳出目录对话框,点击确定即可。

WPS文字中设置标题格式的步骤图7
之后对目录进行格式的修改即可。更新目录时会跳出一个对话框,根据自己的需要进行选择。
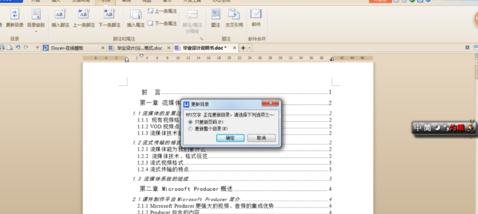
WPS文字中设置标题格式的步骤图8
以上就是如何在WPS文字中设置标题格式的全部内容了,大家都学会了吗?































 魔兽世界:争霸艾泽拉斯
魔兽世界:争霸艾泽拉斯 植物大战僵尸2
植物大战僵尸2 QQ飞车
QQ飞车 水果忍者
水果忍者 穿越火线(CF)
穿越火线(CF) 英雄联盟
英雄联盟 热血江湖
热血江湖 穿越火线电脑版
穿越火线电脑版 魔兽世界
魔兽世界 问道
问道 《拳皇97》加强版 风云再起 模拟器
《拳皇97》加强版 风云再起 模拟器 我的世界
我的世界