怎么在ppt2013中绘制双线边框?ppt2013绘制双线边框的教程
怎么在ppt2013中绘制双线边框?下面小编带来了ppt2013绘制双线边框的教程,希望阅读过后对你有所启发。
ppt2013版绘制双线边框的技巧
方法一:
①选中表格,点击“设计”菜单栏。
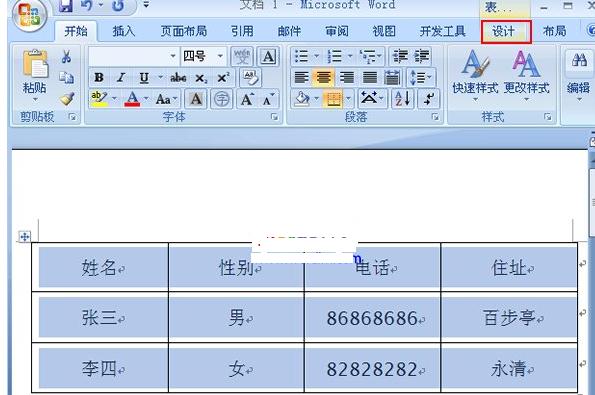
②点击“笔样式”右边的下拉箭头,在下拉菜单中选择双线,如图所示。
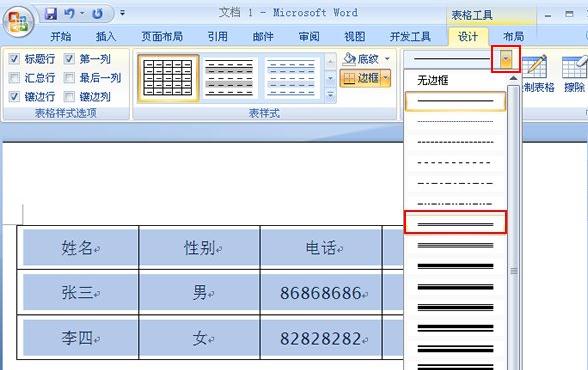
③点击“边框”右边的下拉箭头,在下拉菜单中选择你需要制作成双线的区域,这里以“外侧框线”举例。
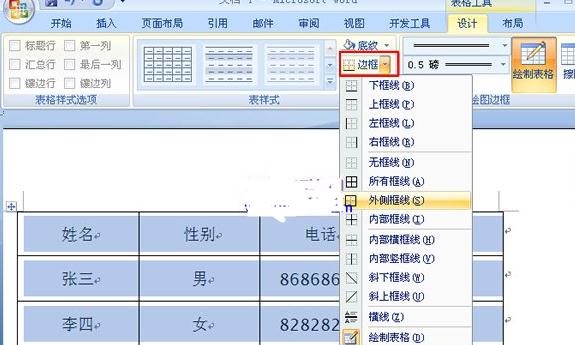
④此时表格外侧的线框就已经变成了双线表格。
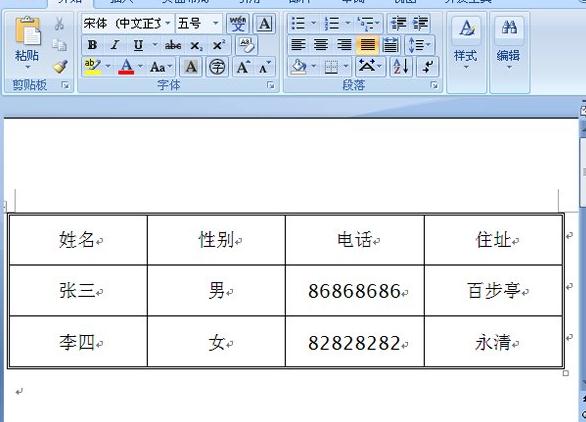
方法二:
①选中表格,单击鼠标右键,选择“表格属性”。
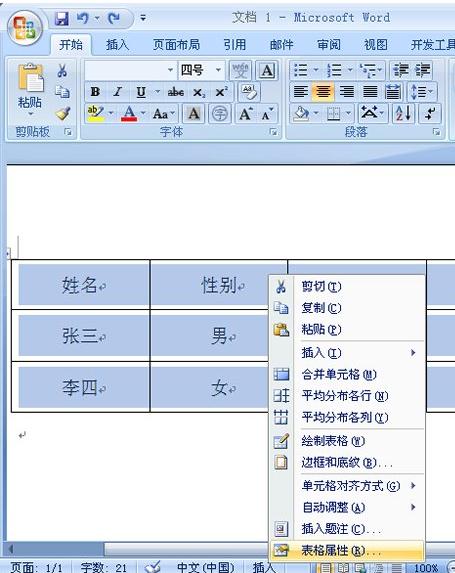
②在弹出的“表格属性”页面框中选择“边框和底纹”按钮。
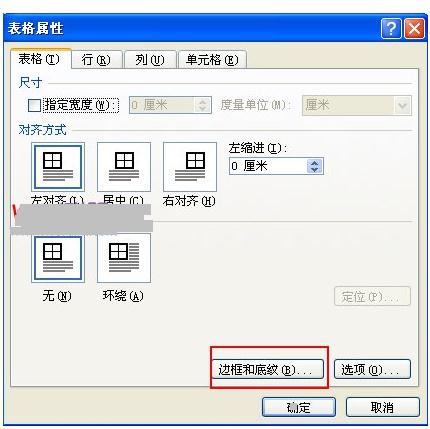
③在弹出的“边框和底纹”页面框中,“样式”栏里选择双线,边框栏里可根据自己的需要来选择,这里以“全部”举例,然后点击“确定”按钮。
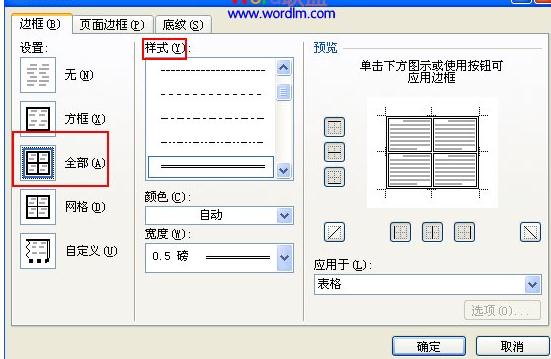
④此时全部线框都已经变成了双线,双线表格已经制作完成,如图所示。
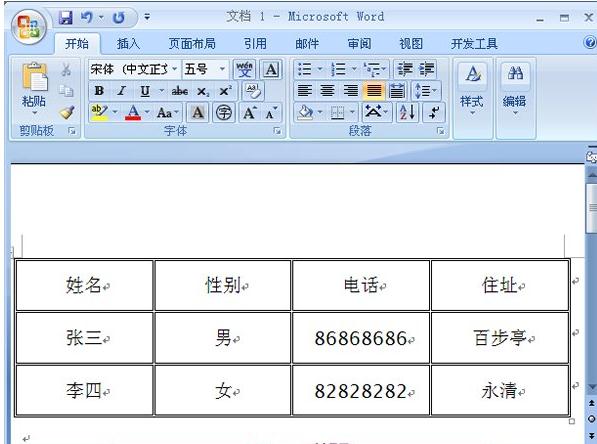
以上就是怎么在ppt2013中绘制双线边框的全部内容了,大家都学会了吗?































 魔兽世界:争霸艾泽拉斯
魔兽世界:争霸艾泽拉斯 植物大战僵尸2
植物大战僵尸2 QQ飞车
QQ飞车 水果忍者
水果忍者 穿越火线(CF)
穿越火线(CF) 英雄联盟
英雄联盟 热血江湖
热血江湖 穿越火线电脑版
穿越火线电脑版 魔兽世界
魔兽世界 问道
问道 《拳皇97》加强版 风云再起 模拟器
《拳皇97》加强版 风云再起 模拟器 我的世界
我的世界