怎么在PPT2013中清除编辑受保护视图功能?
怎么在PPT2013中清除编辑受保护视图功能?下面小编就为大家带来了在PPT2013中清除编辑受保护视图功能的方法,不懂的朋友一起来看看吧。
PPT2013启用和清除编辑受保护视图的方法
清除受保护视图的步骤1:打开 Word 软件,新建一个空白的 Word 文档,如图所示。
在这里为什么要新建一个空白的 Word 文档呢?因为不新建一个空白的文档,笔者找不到“选项”在哪里进去,所以就不得不要新建一个空白的文档来找“选项”的入口了,如果你知道从哪里进到“选项”,也可以不用新建一个空白的文档,如果有知道的,麻烦留个言,笔者在这里不胜感激。
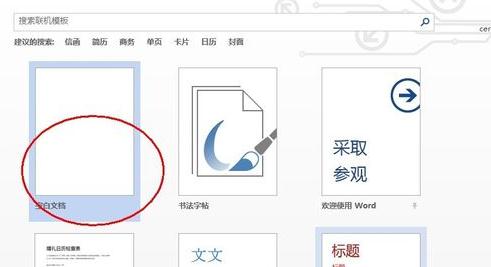
清除受保护视图的步骤2:新建了一个文档之后,我们就可以看到 Word 的一些工具了,在左上角找到“文件”,点击它打开左边的磁贴。
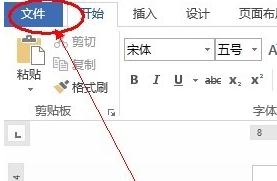
清除受保护视图的步骤3:在磁贴的最下面找到“选项”并点击它打开“选项”页面。
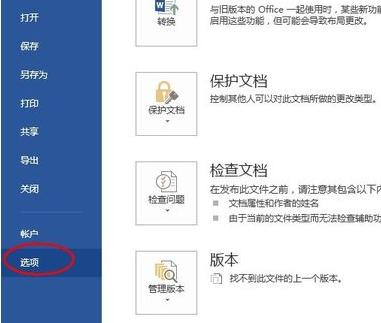
清除受保护视图的步骤4:在这里的左边找到“信任中心”,点击它,同时右边展开到“信任中心”,这里有一些信息说明,读者有时间可以看看。
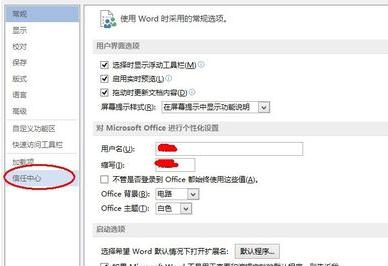
清除受保护视图的步骤5:在“信任中心”选项卡里找到“信任中心设置”,点击它打开。
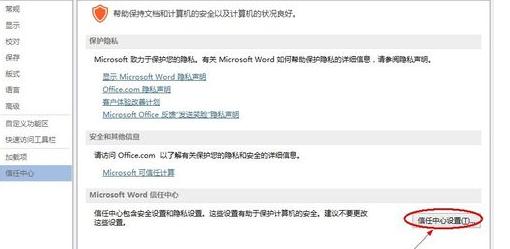
清除受保护视图的步骤6:在打开的“信任中心”的左边找到“受保护的视图”,点击它打开“受保护的视图”设置。
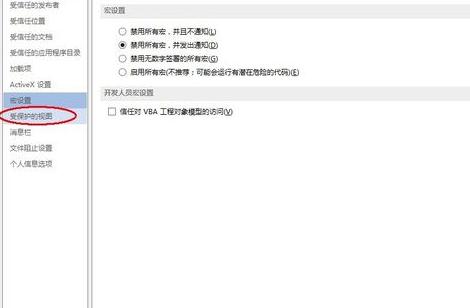
清除受保护视图的步骤7:在这里我们可以看到右边有三个选项,一看就知道,这里面所写的是什么东东,不用作多的解释吧,直接把这三个选项前面勾去掉,再点击右下角的确定按钮就 OK 了,这样就可以关闭“受保护的视图”提示了。
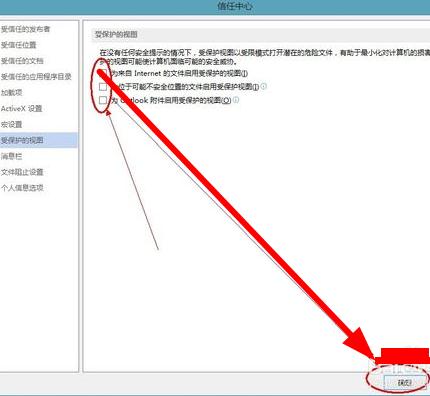
以上就是怎么在PPT2013中清除编辑受保护视图功能的全部内容了,大家都学会了吗?































 魔兽世界:争霸艾泽拉斯
魔兽世界:争霸艾泽拉斯 植物大战僵尸2
植物大战僵尸2 QQ飞车
QQ飞车 水果忍者
水果忍者 穿越火线(CF)
穿越火线(CF) 英雄联盟
英雄联盟 热血江湖
热血江湖 穿越火线电脑版
穿越火线电脑版 魔兽世界
魔兽世界 问道
问道 《拳皇97》加强版 风云再起 模拟器
《拳皇97》加强版 风云再起 模拟器 我的世界
我的世界