怎么在word2016中插入树状图?在word2016中插入树状图的教程
怎么在word2016中插入树状图?下文就是在word2016中插入树状图的教程,一起来看吧!
word2016中插入树状图方法
步骤一: 打开word,在最上面的标题里找到“插入”,然后在“插入”中找到“smartart”。

word中插入树状图方法图1
步骤二:点击”smartart“后会出现这样的界面,然后根据自己的需要去找到相应的格式,本文以做树形图为例子。
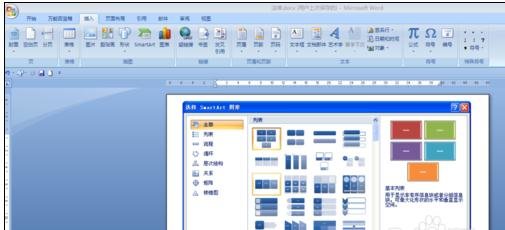
word中插入树状图方法图2
步骤三:找到“层次结构”然后找到相应的理想形状。
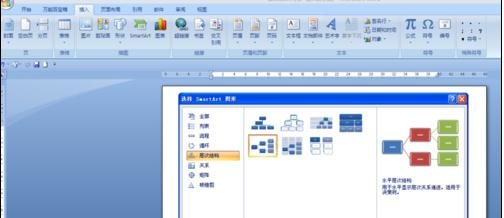
word中插入树状图方法图3
步骤四:根据我所选的形状出现这样界面
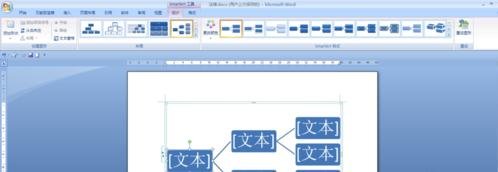
word中插入树状图方法图4
步骤五:如果你对系统默认的形状不满意,可以点击相应的对话框,鼠标右键,会出现这样的菜单,找到图片表明地方,可以选择形状

word中插入树状图方法图5
步骤六:有时候我们需要增加他的长短,可以点击相应的对话框,鼠标右键,会出现这样的菜单,找到图片表明地方,可以选择

word中插入树状图方法图6
步骤七:选择增加“前面”,就是在这个格子的上面平级增加,同理“后面”就是在格子的下面平级增加(图中为“前面”)
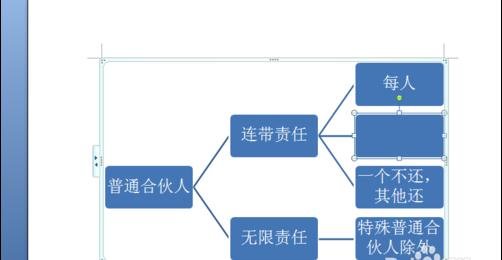
word中插入树状图方法图7
步骤八:选择增加“上方”,就是在这个格子的前面增加,同理“下方”就是在格子的后面增加(图中为“上方”)
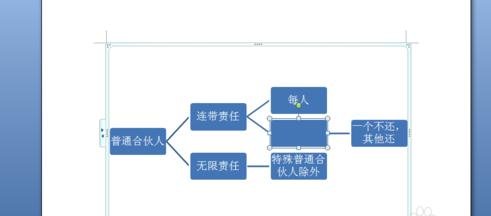
word中插入树状图方法图8
以上就是怎么在word2016中插入树状图的全部内容了,大家都学会了吗?































 魔兽世界:争霸艾泽拉斯
魔兽世界:争霸艾泽拉斯 植物大战僵尸2
植物大战僵尸2 QQ飞车
QQ飞车 水果忍者
水果忍者 穿越火线(CF)
穿越火线(CF) 英雄联盟
英雄联盟 热血江湖
热血江湖 穿越火线电脑版
穿越火线电脑版 魔兽世界
魔兽世界 问道
问道 《拳皇97》加强版 风云再起 模拟器
《拳皇97》加强版 风云再起 模拟器 我的世界
我的世界