如何在word2016中绘制竖线?在word2016中绘制竖线的教程
如何在word2016中绘制竖线?下文就是小编给大家分享的在word2016中绘制竖线的教程,希望对你们有所帮助哦。
在word2016中间画竖线的步骤如下:
步骤一:打开要编辑的word文档,点击“布局”选项。如图所示效果。

步骤二:在“布局”选项里找到“分栏”按钮,如图所示效果。
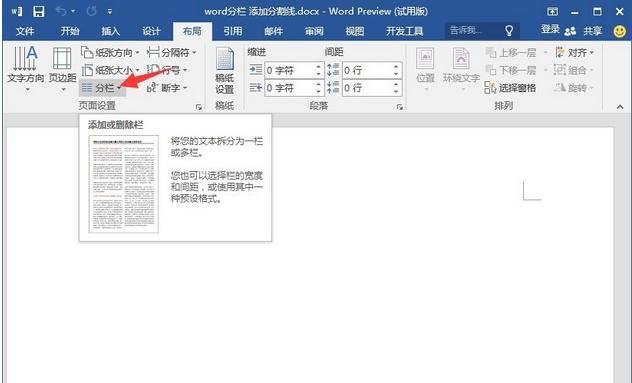
步骤三:在出现的菜单中选择要进行分栏的效果,此次分两栏样式。
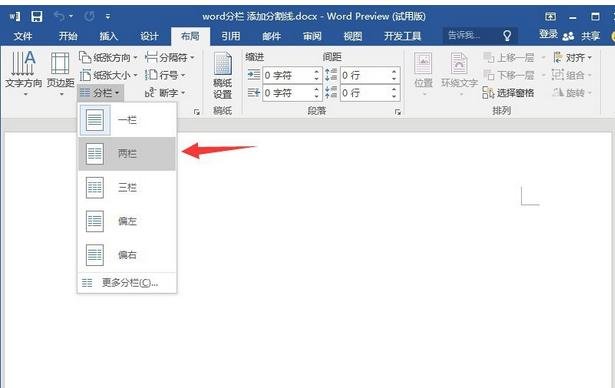
步骤四:以上设置完成word一页纸张就分成了左右两部分了,如图所示。
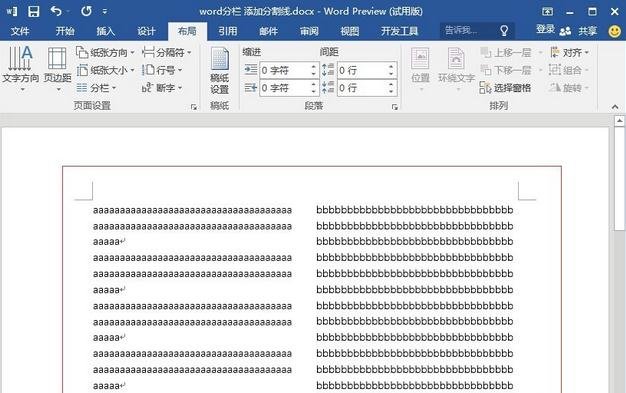
步骤五:有些时候为了美观需要添加分割线,那么word纸张中的竖线是怎么添加的了,还是在“分栏”按钮里面,点击 "分栏"按钮,选择更多“更多分栏”。
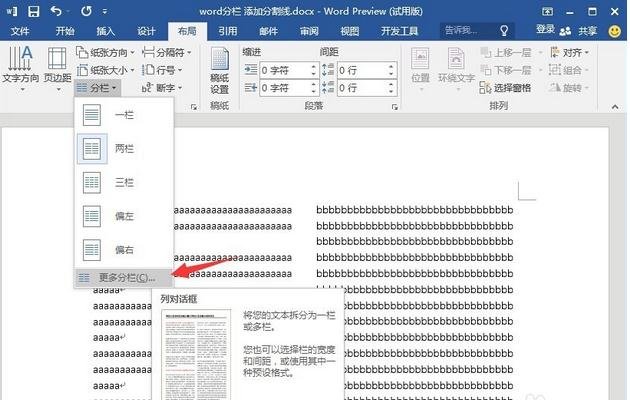
步骤六:在出现的新窗口中勾选“分割线”即可,如图所示,勾选完成后点击“确定”生效设置。
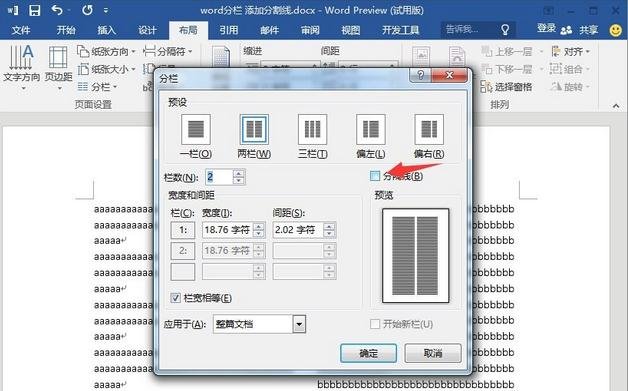
步骤七:如图设置添加后的效果,是不是您想要的!

以上就是如何在word2016中绘制竖线的全部内容了,大家都学会了吗?































 魔兽世界:争霸艾泽拉斯
魔兽世界:争霸艾泽拉斯 植物大战僵尸2
植物大战僵尸2 QQ飞车
QQ飞车 水果忍者
水果忍者 穿越火线(CF)
穿越火线(CF) 英雄联盟
英雄联盟 热血江湖
热血江湖 穿越火线电脑版
穿越火线电脑版 魔兽世界
魔兽世界 问道
问道 《拳皇97》加强版 风云再起 模拟器
《拳皇97》加强版 风云再起 模拟器 我的世界
我的世界