如何清除word2016中的分节符?word2016中分节符的清除方法
如何清除word2016中的分节符?以下就是word2016中分节符的清除方法,快来看看吧。
去掉word分节符方法一
步骤一:如果文档中的分页符比较少的话,你可以在Word右下方选择“普通视图”。
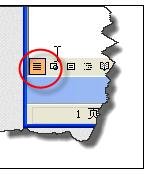
word分页符删除方法步骤图1
步骤二:在“普通视图”你可以清楚的看到“分页符”字样,这个时候你可以选择“分页符”,直接进行剪切,就可以解决问题了。
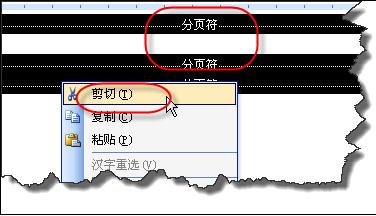
word分页符删除方法步骤图2
步骤三:如果你的文档的分页符比较多的话,这样方法还是比较慢,这个时候我们可以借助于查找替换功能。CTRL+H打开“替换”对话框,并点击下方的“高级”按钮。
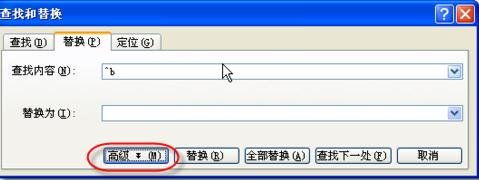
word分页符删除方法步骤图3
步骤四:在“替换”对话框下方的“特殊字符”选择“分节符”
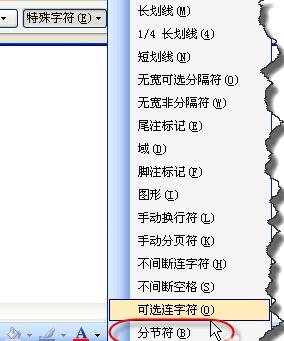
word分页符删除方法步骤图4
步骤五:在“替换为”部分不用填写。最后点击“全部替换”就可以快速删除文档中的全部分节符。
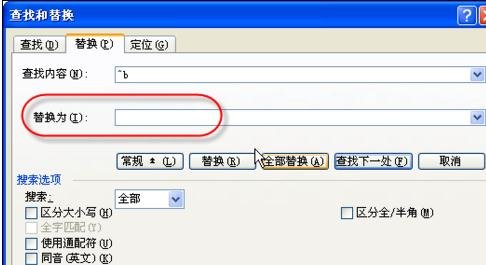
word分页符删除方法步骤图5
去掉word分节符方法二
步骤一:使用“ctrl+F”,调出查找框,点击查找后面的倒三角形,点击“替换”。
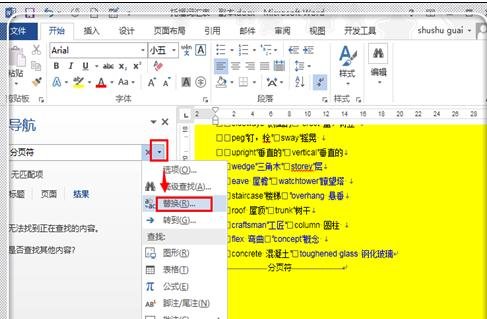
word分页符删除方法步骤图6
步骤二:进入查找与替换界面,点击左下角的“更多(M)”,展开更多选项。
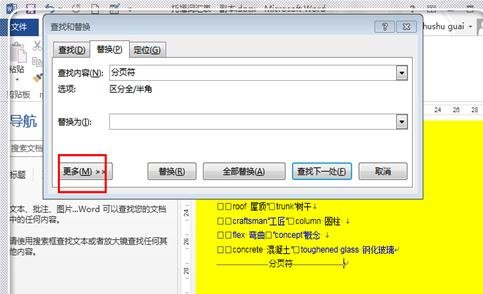
word分页符删除方法步骤图7
步骤三:这里将所有的勾都去掉。
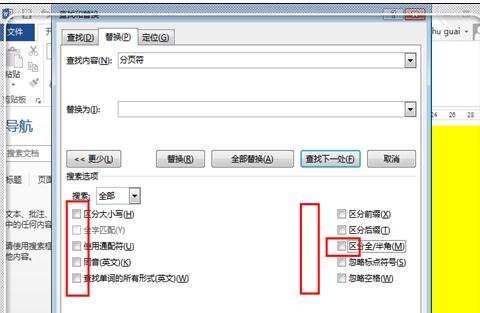
word分页符删除方法步骤图8
步骤四:然后将鼠标光标移动到“查找内容”后面的方框中,点击一下,然后点击下方的“特殊格式”,然后弹出选项,点击“手动分页符”。
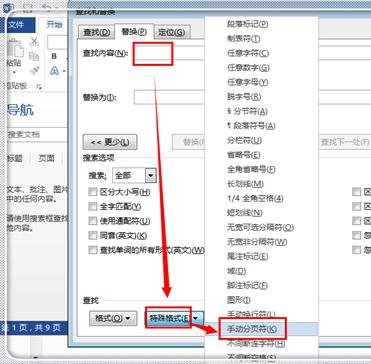
word分页符删除方法步骤图9
步骤五:这时候就在“查找内容”中,出现了一个“^m”,当然,下次熟悉了,直接在“查找内容中输入“^m”即可,不需要点击“特殊格式了”,最后点击“全部替换”,如果只想替换部分,就点击“替换”,一个个地替换。
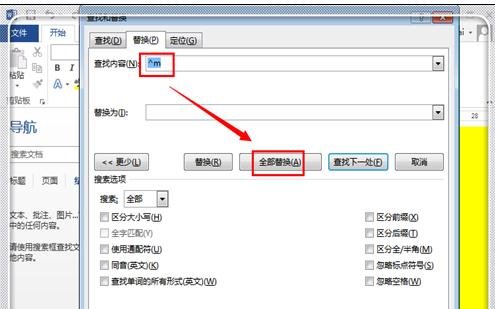
word分页符删除方法步骤图10
步骤六:自动找到所有的分页符,并替换掉,点击“确定”,关掉剩下的界面,回到word编辑窗口中。
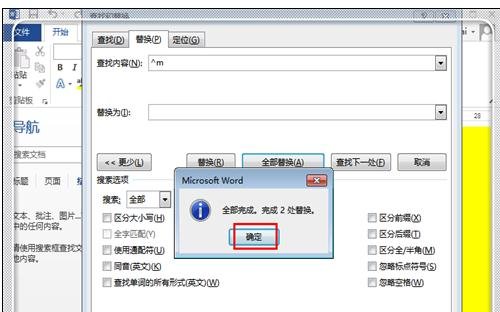
word分页符删除方法步骤图11
步骤七:这样就所有/部分的分页符删除掉了,操作也很简单,十分有效。
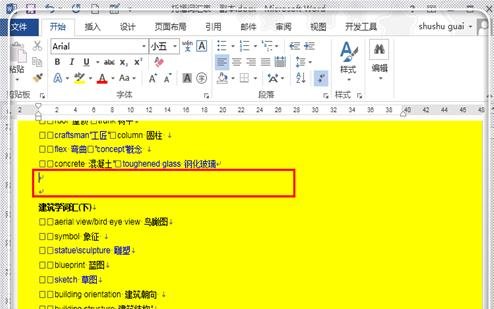
word分页符删除方法步骤图12
以上就是如何清除word2016中的分节符的全部内容了,大家都学会了吗?































 魔兽世界:争霸艾泽拉斯
魔兽世界:争霸艾泽拉斯 植物大战僵尸2
植物大战僵尸2 QQ飞车
QQ飞车 水果忍者
水果忍者 穿越火线(CF)
穿越火线(CF) 英雄联盟
英雄联盟 热血江湖
热血江湖 穿越火线电脑版
穿越火线电脑版 魔兽世界
魔兽世界 问道
问道 《拳皇97》加强版 风云再起 模拟器
《拳皇97》加强版 风云再起 模拟器 我的世界
我的世界