在word2016中设置首页不显示页码的图文教程
怎么在word2016中设置首页不显示页码?下面就跟随小编一起来学习在word2016中设置首页不显示页码的方法,熟悉一下它的操作流程吧。
word中设置首页不显示页码的步骤:
首先我们先打开word文档,打开之后将鼠标移到菜单栏会看到有一个“插入”按钮,单击该按钮。
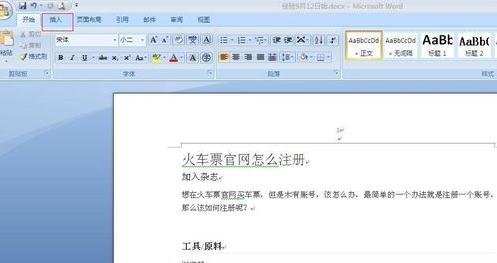
单击“插入”按钮出现如图所示,这时我们会看到有一个“页码”选项,单击该选项。
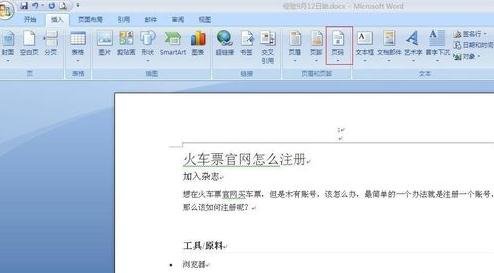
单击“页码”按钮会下拉很多选项,在下拉的选项里单击“设置页码格式”。

单击“设置页码格式”会弹出如图对话框,这时我们在找到页码编号下方的“起始页码”,找到后单击起始页码,然后在其后方的输入框里面输入“0”,输入完成后单击下方的确定按钮。
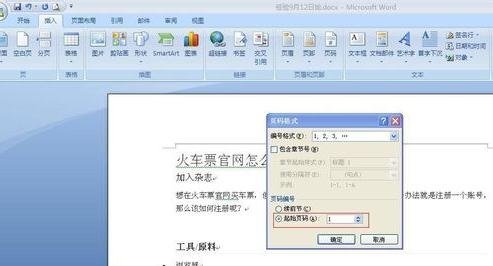
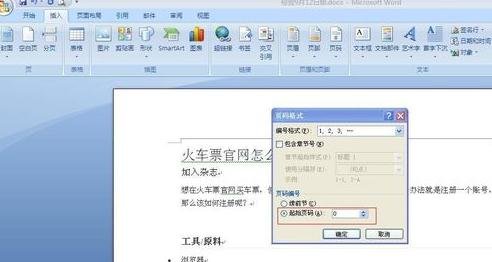
单击确定按钮之后就会出现如图所示,这时页码已经从第二页开始计算了,表明我们已经设置成功了。

以上就是在word2016中设置首页不显示页码的图文教程了,大家都学会了吗?































 魔兽世界:争霸艾泽拉斯
魔兽世界:争霸艾泽拉斯 植物大战僵尸2
植物大战僵尸2 QQ飞车
QQ飞车 水果忍者
水果忍者 穿越火线(CF)
穿越火线(CF) 英雄联盟
英雄联盟 热血江湖
热血江湖 穿越火线电脑版
穿越火线电脑版 魔兽世界
魔兽世界 问道
问道 《拳皇97》加强版 风云再起 模拟器
《拳皇97》加强版 风云再起 模拟器 我的世界
我的世界