怎么在word2016中去除空行?在word2016中去除空行的教程
怎么在word2016中去除空行?以下就是在word2016中去除空行的教程。想要了解的同学快来看看吧。
去除word空行的步骤如下:
步骤一:我们需要创建一个文档。如图所示:
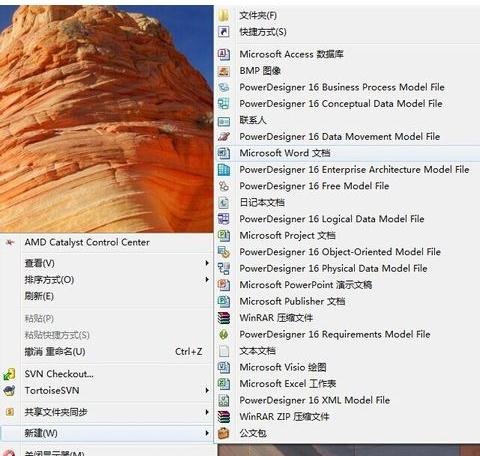
步骤二:我们创建文档后,可以添加一些数据
如图:
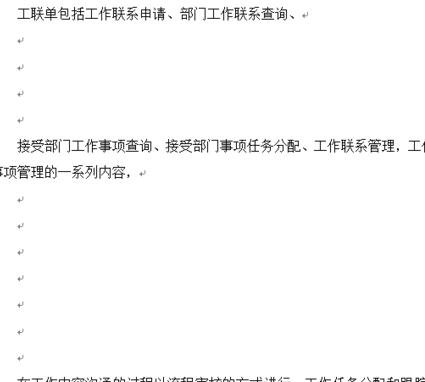
步骤三:创建文档后,我们可以进行文档操作了,我们可以用替换功能来进行处理,Word自带的哟,在Word中打开导航栏,单击上面的搜索下拉框,
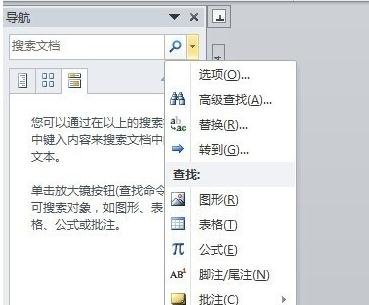
步骤四:打开下拉框后,选择“替换”,如图:或者点击“开始”,然后在”编辑”组,找到“替换”按钮
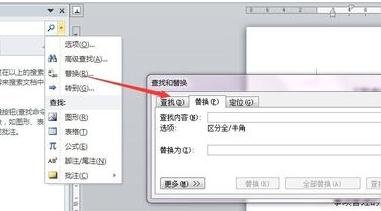
步骤五:单击“更多”按钮,如图;
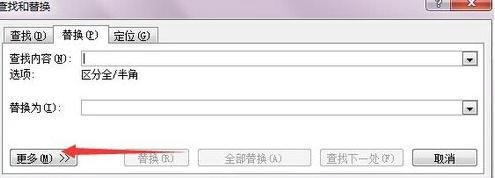
步骤六:将光标移动到下部,然后单击“特殊格式”按钮,
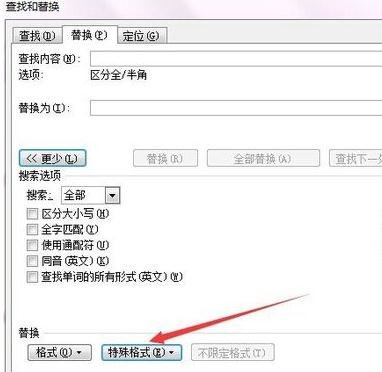
步骤七:下拉弹出很多太特殊格式,选择第一个段落标记,,我们会看到“^p”出现在文本框内,如图:
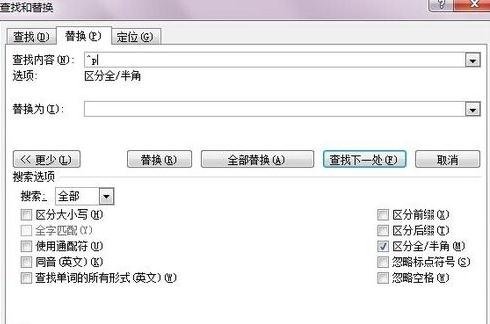
步骤八:然后再同样输入一个“^p”,在“替换为”的文本框中输入“^p”,即用“^p”替换“^p^p”,如图:

步骤九:然后选择“全部替换”,怎么样,多余的空行不见了吧。如图
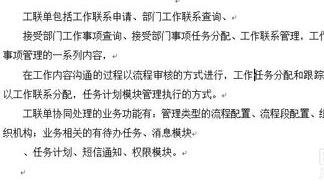
步骤十:当然,如果较多空行,可以多多点击几次“全部替换”,OK全部完成
以上就是怎么在word2016中去除空行的全部内容了,大家都学会了吗?































 魔兽世界:争霸艾泽拉斯
魔兽世界:争霸艾泽拉斯 植物大战僵尸2
植物大战僵尸2 QQ飞车
QQ飞车 水果忍者
水果忍者 穿越火线(CF)
穿越火线(CF) 英雄联盟
英雄联盟 热血江湖
热血江湖 穿越火线电脑版
穿越火线电脑版 魔兽世界
魔兽世界 问道
问道 《拳皇97》加强版 风云再起 模拟器
《拳皇97》加强版 风云再起 模拟器 我的世界
我的世界