wps演示如何设置幻灯片大小?wps演示设置幻灯片大小教程
大家知道wps演示如何设置幻灯片大小吗?想不想了解一下wps演示设置幻灯片大小教程呢?下面小编就带大家一起来看看吧。
wps演示设置幻灯片大小的方法
首先在电脑上打开WPS演示软件,并新建一个文档,如下图所示。
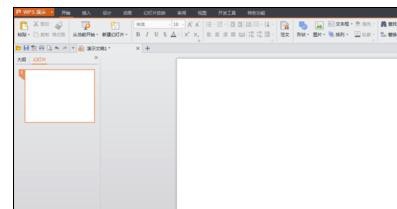
为了更好的查看调整好的效果,我们可以先为新建文档设置一个背景,如下图所示。
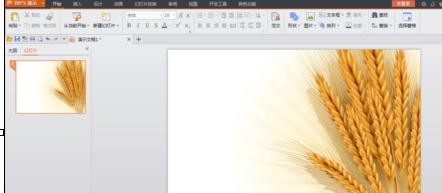
设置完毕后我们点击幻灯片播放快捷键F5,此时切换到幻灯片播放全屏模式,可以看到该界面是4:3显示的,左右还留有很多空余,如下图所示。
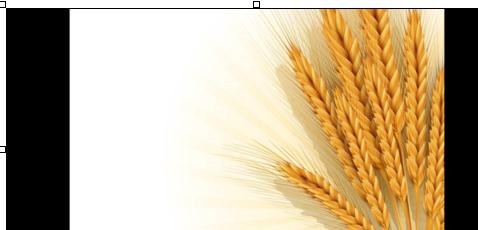
接下来点击上方菜单栏里的【设计】选项,在设计选项下可以看到【页面设置】选项,如下图所示。
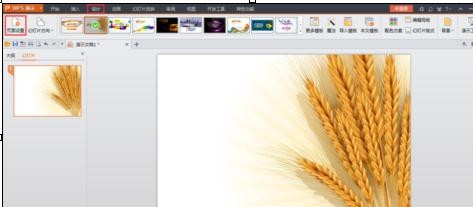
点击【页面设置】选项,弹出页面设置窗口,在该窗口下可以看到幻灯片大小设置选项,如下图所示。
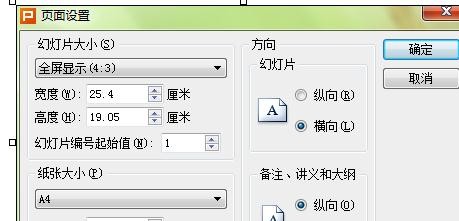
点击页面设置窗口幻灯片大小右侧的小箭头,弹出下拉菜单,可以选择自定义幻灯片大小,然后设置宽度及高度。如下图所示。
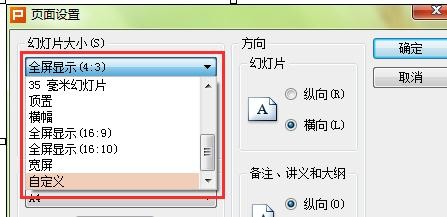
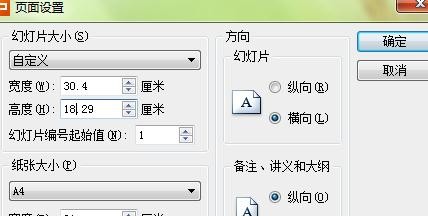
设置完毕后点击【确定】按钮,此时可以发现WPS演示里的幻灯片大小发生了调整,如下图所示。

设置完毕后点击幻灯片播放快捷键F5,切换到全屏显示模式,此时发现原来的图形被拉伸了,如下图所示。
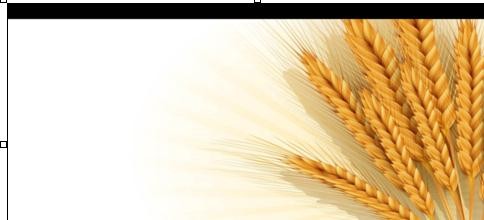
以上就是wps演示设置幻灯片大小教程,希望可以帮助到大家。































 魔兽世界:争霸艾泽拉斯
魔兽世界:争霸艾泽拉斯 植物大战僵尸2
植物大战僵尸2 QQ飞车
QQ飞车 水果忍者
水果忍者 穿越火线(CF)
穿越火线(CF) 英雄联盟
英雄联盟 热血江湖
热血江湖 穿越火线电脑版
穿越火线电脑版 魔兽世界
魔兽世界 问道
问道 《拳皇97》加强版 风云再起 模拟器
《拳皇97》加强版 风云再起 模拟器 我的世界
我的世界