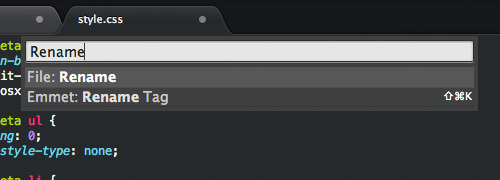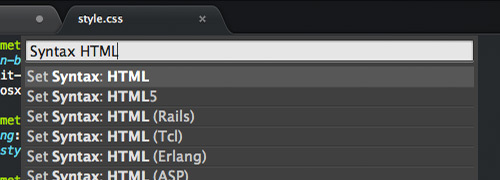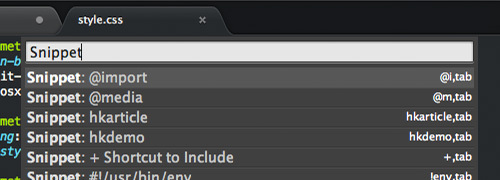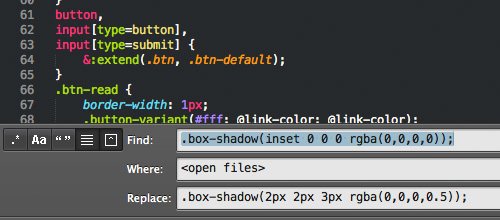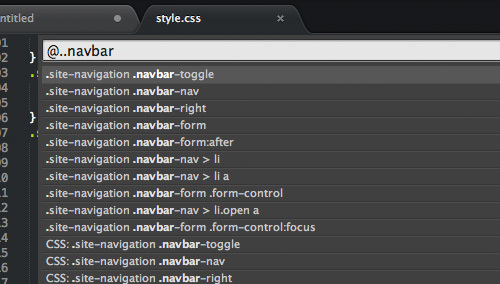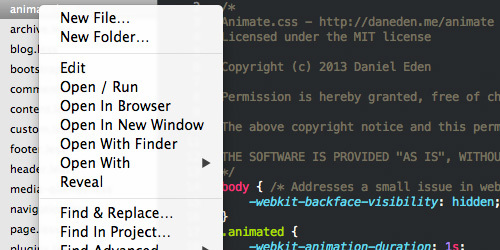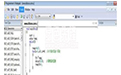Sublime Text
4.1.6.9- 软件大小:15.7MB
- 更新时间:2024-02-05
- 星级指数:
- 软件平台:电脑版
- 软件语言:多语言
- 系统类型:仅支持64位
- 下载次数:40657
- 安全监测:[无病毒, 正式版, 无插件]
- 操作系统:winall/win7/win10/win11
本地纯净下载纯净官方版
软件介绍
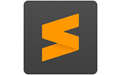 Sublime Text官方版是一款功能相当强大的代码编辑器,当然也可以用作HTML等文字编辑器,Sublime Text界面简洁,支持多种功能,包括拼写检查,书签,完整的 Python API,Goto 功能,即时项目切换,多选择,多窗口等等,还有多种快捷操作可供使用,深受大众的喜爱。
Sublime Text官方版是一款功能相当强大的代码编辑器,当然也可以用作HTML等文字编辑器,Sublime Text界面简洁,支持多种功能,包括拼写检查,书签,完整的 Python API,Goto 功能,即时项目切换,多选择,多窗口等等,还有多种快捷操作可供使用,深受大众的喜爱。
软件特色
软件安装
使用方法
软件问答
用户评论
软件图集
相关软件推荐
软件更新

芝麻时钟37.6MB|2024-11-06
直接下载
Chandler电脑版34MB|2024-11-06
直接下载
浩辰CAD看图王电脑版88.84MB|2024-11-06
直接下载
浩辰CAD看图王4.9MB|2024-11-06
直接下载
搜狗拼音输入法149.82MB|2024-11-06
直接下载
搜狗输入法149.82MB|2024-11-06
直接下载
搜狗拼音输入法电脑版149.82MB|2024-11-06
直接下载
搜狗拼音输入法Win版149.82MB|2024-11-06
直接下载
搜狗拼音输入法客户端149.82MB|2024-11-06
直接下载