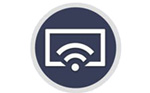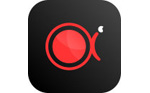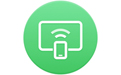
AirDroid Cast
1.2.0.0- 软件大小:89.4MB
- 更新时间:2024-07-11
- 星级指数:
- 软件平台:电脑版
- 软件语言:简体中文
- 系统类型:支持32/64位
- 下载次数:5504
- 安全监测:[无病毒, 正式版, 无插件]
- 操作系统:winall/win7/win10/win11
本地纯净下载纯净官方版
软件介绍
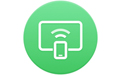 AirDroid Cast是用于远程会议、在线演示、娱乐等的强大工具! 轻松将您的安卓、苹果、Windows、Mac设备屏幕镜像到电脑。AirDroid Cast支持安卓设备、iOS 设备、电脑以及智能电视之间的相互投屏,还能实现用电脑控制安卓设备、iOS 设备的强大功能。
AirDroid Cast是用于远程会议、在线演示、娱乐等的强大工具! 轻松将您的安卓、苹果、Windows、Mac设备屏幕镜像到电脑。AirDroid Cast支持安卓设备、iOS 设备、电脑以及智能电视之间的相互投屏,还能实现用电脑控制安卓设备、iOS 设备的强大功能。

软件使用场景:
轻松畅享大屏娱乐
将视频、音乐、游戏等从移动设备投屏到电脑或网页浏览器,视听同频共享,家人朋友一起享受大屏娱乐。
提升协同办公效率
无论是展示移动应用程序、演示新功能,又或者是在 PC 端和移动端之间频繁切换,AirDroid Cast 都能一键轻松实现多屏幕共享,即刻提高工作效率。
会议沟通,传达到位
即使在商务旅行或居家办公场景下,AirDroid Cast 也能帮您将设备变成一个简洁的沟通工具!投屏和双向语音功能让项目演示、观点分享、同事交流不再因地点和空间而受阻。
改善教学,提升体验
将设备当作简易白板投屏到更大的屏幕,轻松展示教学讲义笔记、讲评学生作业。生动的讲解语言配合思维导图、高亮加粗等重点标注更符合教师教学习惯,同时也能让学生更专注,提升学习体验。
| 相关软件 | 版本说明 | 下载地址 |
|---|---|---|
| 都玩投屏 | 简单好用的手机同屏专业软件 | 查看 |
| 傲软投屏 | 屏幕镜像投屏软件 | 查看 |
| 必捷投屏 | 非常好用的无线投屏软件 | 查看 |
| 黑鲨主播投屏 | 轻松投屏,直播无压力 | 查看 |
| 烁光投屏大师 | 投屏从未如此简单 | 查看 |
软件特色
软件安装
使用方法
软件问答
软件图集
相关软件推荐
软件更新

芝麻时钟37.6MB|2024-11-06
直接下载
Chandler电脑版34MB|2024-11-06
直接下载
浩辰CAD看图王电脑版88.84MB|2024-11-06
直接下载
浩辰CAD看图王4.9MB|2024-11-06
直接下载
搜狗拼音输入法149.82MB|2024-11-06
直接下载
搜狗输入法149.82MB|2024-11-06
直接下载
搜狗拼音输入法电脑版149.82MB|2024-11-06
直接下载
搜狗拼音输入法Win版149.82MB|2024-11-06
直接下载
搜狗拼音输入法客户端149.82MB|2024-11-06
直接下载