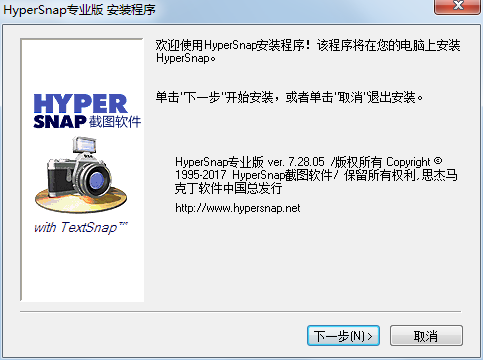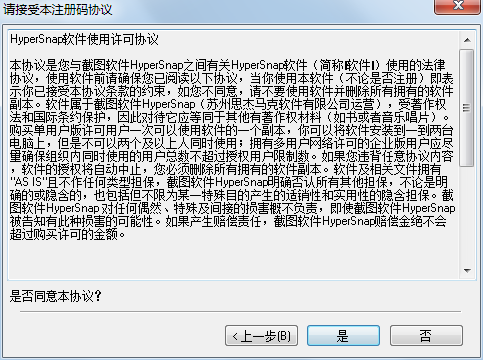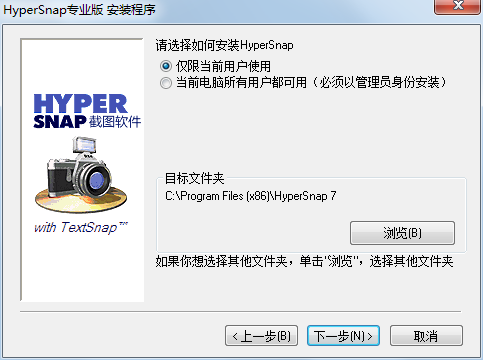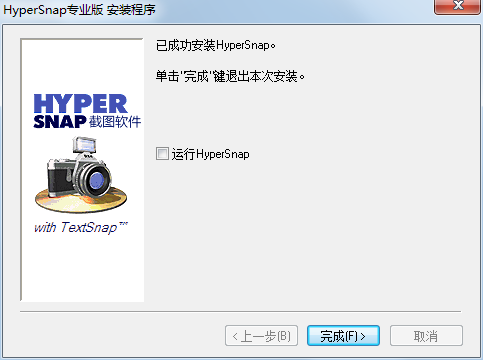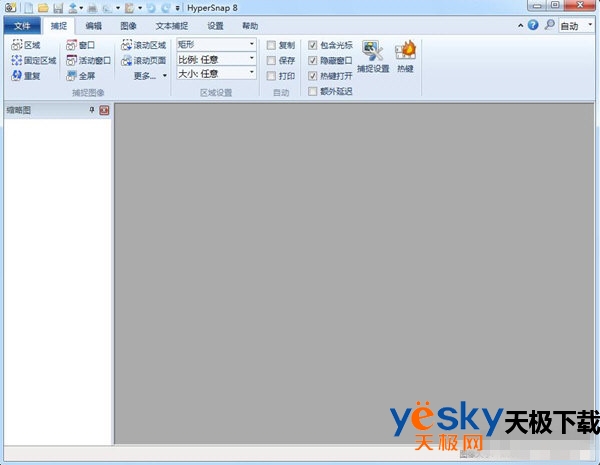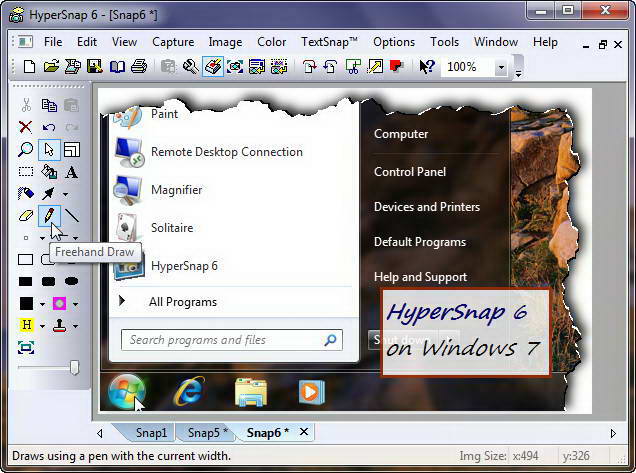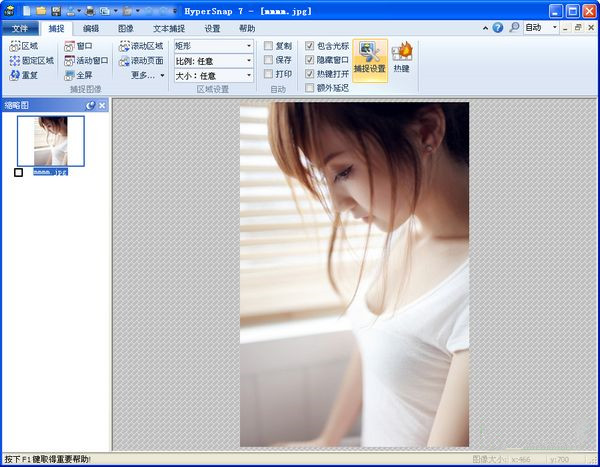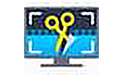HyperSnap
8.16.17- 软件大小:24.15MB
- 更新时间:2023-04-28
- 星级指数:
- 软件平台:电脑版
- 软件语言:简体中文
- 系统类型:支持32/64位
- 下载次数:2766
- 安全监测:[无病毒, 正式版, 无插件]
- 操作系统:winall/win7/win10/win11
软件介绍

HyperSnap免费版是一款又名的屏幕截图软件,功能强大,不仅能直接快速截图,还支持抓取DirectX, 3Dfx Glide的游戏视频或DVD屏幕图。使用HyperSnap免费版,用户还能对截取的图片进行编辑处理,使用十分方便。
软件功能
【超强捕捉屏幕、截图功能】
截取任何区域、窗口、按钮
可以在任何桌面捕捉图像,包括虚拟机桌面, 同时支持捕捉区域与上次捕捉区域大小一致。
可以捕捉活动窗口,扩展活动窗口,还可以捕捉无边框窗口等窗口截图。
按钮捕捉�C专业的技术写手的理想选择,适合那些需要大量捕捉记录按钮的专业技术文档。
支持视频截图、连续截图
支持抓取视频、DVD 屏幕图像 、DirectX, 3Dfx Glide全屏游戏截图等。
支持图像的连续截取,截取后的图像显示在窗口工作区,可通过窗口缩略图视图逐一查看。
多种方式截图,非矩形窗口截取图像
可以自由定义截图区域的形状大小,可以是椭圆形,圆形或是徒手圈出截图区域形状大小,同时在[图像编辑]功能,将图像做成更多效果。
支持将图像保存为多种格式,并可以支持图像格式转换
截取编辑过的图像可以以20多种图形格式保存(包括:BMP, GIF, JPEG, TIFF, PCX 等)并阅览,同时还可以将图像格式转换为其他需要的格式。
【图像编辑功能】
强大的图像编辑功能
编辑: 全新强大的图像捕获、编辑、注释和处理工具。对于图像绘制的对象,现在可在任何时候选择、编辑、显示和隐藏、移动、删除。
无限撤消/重做。保存一个新的本地文件格式进一步编辑后得出的对象,或永久保存一个标准的图像和有对象的“印记”。
【多种图像特效】
修改: 图像裁剪,修改比例,分辨率,还可以添加镜像效果,水印等;
旋转: 任意旋转,固定左旋转,右旋转,还可以设置旋转角度;
特效:可以做切变,锐化、模糊效果,打马赛克,可以加阴影,加边框,可以做出浮雕效果;
在图像颜色方面:可以编辑分辨率,修正颜色,更加可以一键替换颜色,可以做出黑白效果,可以反色等;
用户工具:配置和启动用于编辑图像和其他任务的外部程序。
【更多人性化设置】
FTP服务器上传,将截取的图片上传到FTP等其他位置。
自动执行重复性任务的MS Windows剪贴板紧密结合 �C 甚至能够在需要的地方自动粘贴所捕获的图像!
设定热键,使用自动计时器对屏幕进行定时捕捉;设定是否显示鼠标轨迹,支持在扫描仪相机等设备进行捕捉!
完全可定制的用户界面。重新排列菜单和工具栏,以你想要的任何方式;可设置任何你喜欢的键盘快捷键分配方式;创建即时工具栏;甚至用语音命令控制HyperSnap!
软件特色
软件安装
使用方法
用户评论
软件图集
相关软件推荐
软件更新

芝麻时钟37.6MB|2024-11-06
直接下载
Chandler电脑版34MB|2024-11-06
直接下载
浩辰CAD看图王电脑版88.84MB|2024-11-06
直接下载
浩辰CAD看图王4.9MB|2024-11-06
直接下载
搜狗拼音输入法149.82MB|2024-11-06
直接下载
搜狗输入法149.82MB|2024-11-06
直接下载
搜狗拼音输入法电脑版149.82MB|2024-11-06
直接下载
搜狗拼音输入法Win版149.82MB|2024-11-06
直接下载
搜狗拼音输入法客户端149.82MB|2024-11-06
直接下载