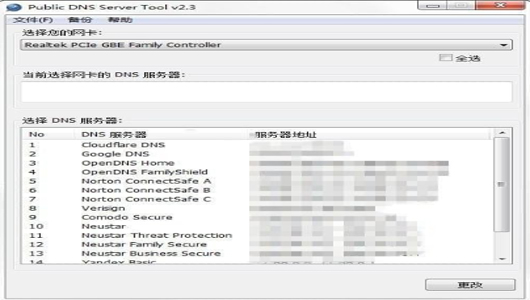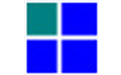备份和恢复:
Public DNS Server Tool 允许您备份您的 DNS 服务器设置。要进行备份,请从菜单栏中选择备份 → 备份,它会询问你想保存备份文件的位置,备份文件将以 DD-MM-YYYY HH-MM-TT 格式自动命名为当前的日期和时间。备份文件采用标准的注册表脚本(.REG)格式,因此您只需双击该文件就可以恢复其中的 DNS 服务器设置。它也允许您从 Public DNS Server Tool 中恢复 DNS 设置,要恢复,请从菜单栏中选择备份 → 恢复,它会要求你选择一个备份的 REG 文件,REG 文件内的条目将被自动插入到 Windows 注册表中,并且 DNS 服务器将被更新。
设置公共 DNS 服务器:
1、Public DNS Server Tool 运行时需要管理员权限。
2、运行后,首先从菜单栏中选择备份 → 备份,备份您当前的 DNS 服务器。如果您稍后想要恢复原始的 DNS 服务器,这将非常有用。
3、从网卡下拉列表框中选择您的网卡(NIC)。如果你只有一个网卡,那么它将被预先选择。在选择网卡时,为选择的网卡配置的当前 DNS 服务器将以蓝色大文本显示。您可选中标记“全选”的复选框以选择系统中的所有网卡。
4、从列表中选择一组公共 DNS 服务器。当您选择一个 DNS 服务器时,它们的描述将在列表下方显示。
5、最后点击窗口底部的更改按钮,这将需要几秒钟来更改 DNS 服务器。即使更改了 DNS 服务器,您仍然可以使用以前的 DNS 服务器查看浏览器,然后按 Ctrl + F5 重新加载网页或重新启动网络浏览器。
注意:只有选择的网卡才能更改 DNS 服务器设置。如果您有多个网卡,那么您应该选择一个用于连接到互联网的网卡。您也可以选中标记“全选”的复选框来选择所有网卡。通过这种方式,您只需点击一下即可更改所有网卡的 DNS 服务器。
即使在更改 DNS 服务器后,您仍然可以使用以前的 DNS 服务器在浏览器中浏览网页,然后关闭并重新启动浏览器才能使用新的 DNS 服务器进行浏览。如果在重新启动浏览器后,更改的 DNS 服务器无效,那么您必须重新启动 Windows。
添加更多的 DNS 服务器:
Public DNS Server Tool 从 2.1 版本开始,将所有的服务器数据存储在 servers.ini 文件中。Public DNS Server Tool 运行后会自动创建一个默认的 servers.ini 文件,其中包含八个众所周知的公用 DNS 服务器。如果你想添加更多的 DNS 服务器,你可以编辑这个文件以添加更多的服务器。
例如,假设您想从您自己的 ISP(例如 RoadRunner)添加 DNS 服务器,其主 DNS 服务器为24.25.227.55,辅助 DNS 服务器为 24.25.227.53。只需在记事本中打开 servers.ini 文件,并在文件末尾添加以下内容:
address=24.25.227.55, 24.25.227.53
注意,“address”和“=”之间不能有空格,否则将无法加载。添加后您必须关闭 Public DNS Server Tool 并重新启动它,才可以从 servers.ini 文件加载新添加的服务器。

 Public DNS Server Tool(DNS更改工具)免费版是一款可以修改您电脑DNS的强大工具,这款软件能够屏蔽用户在浏览网页弹出的垃圾信息和不良广告,解决您所有在浏览网页中遇见的烦恼,同时软件支持Windows XP, Vista, 7 和Windows 8系统。需要的朋友快来下载吧!
Public DNS Server Tool(DNS更改工具)免费版是一款可以修改您电脑DNS的强大工具,这款软件能够屏蔽用户在浏览网页弹出的垃圾信息和不良广告,解决您所有在浏览网页中遇见的烦恼,同时软件支持Windows XP, Vista, 7 和Windows 8系统。需要的朋友快来下载吧!