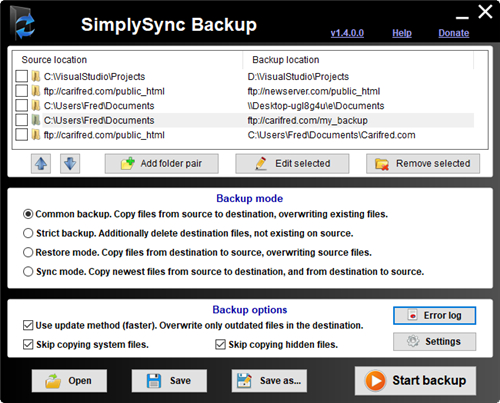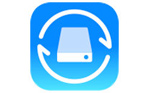SimplySync Backup
1.5.2.0- 软件大小:0.35 MB
- 更新时间:2019-09-12
- 星级指数:
- 软件平台:电脑版
- 软件语言:简体中文
- 系统类型:支持32/64位
- 软件授权:免费
- 下载次数:0
- 安全监测:[无病毒, 正式版, 无插件]
- 操作系统:WinXp/Win2003/WinVista/Win7/Win8/Win10
本地纯净下载纯净官方版
软件介绍

SimplySync Backup官方版是一款非常快而且容易使用的文件备份工具,可以帮助用户自动同步备份文件夹,且无需安装小巧轻便,界面简洁,使用方便。有了SimplySync Backup在也不用担心重要的文件资料丢失不见。它还在双向同步模式中执行备份,并明显地恢复操作。
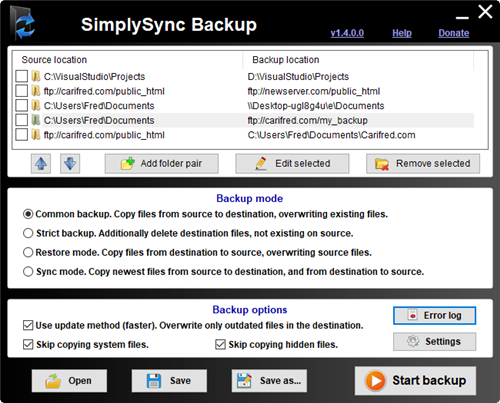
软件安装
使用方法
用户评论
软件图集
相关软件推荐
软件更新

芝麻时钟37.6MB|2024-11-06
直接下载
Chandler电脑版34MB|2024-11-06
直接下载
浩辰CAD看图王电脑版88.84MB|2024-11-06
直接下载
浩辰CAD看图王4.9MB|2024-11-06
直接下载
搜狗拼音输入法149.82MB|2024-11-06
直接下载
搜狗输入法149.82MB|2024-11-06
直接下载
搜狗拼音输入法电脑版149.82MB|2024-11-06
直接下载
搜狗拼音输入法Win版149.82MB|2024-11-06
直接下载
搜狗拼音输入法客户端149.82MB|2024-11-06
直接下载