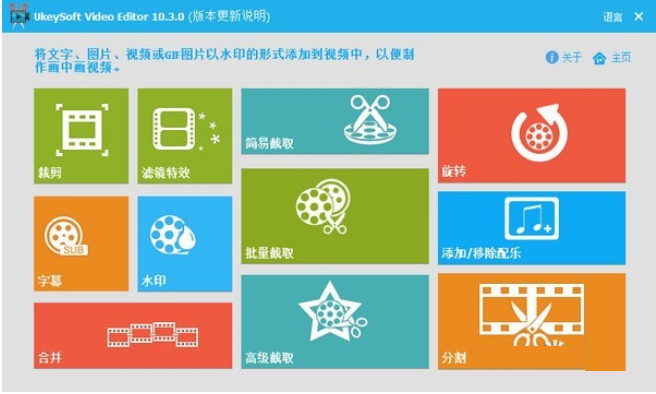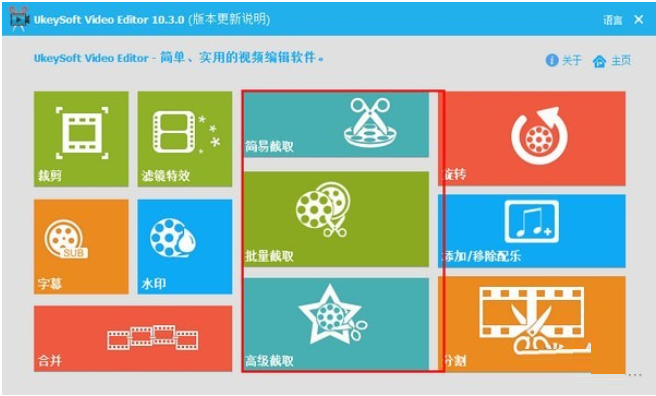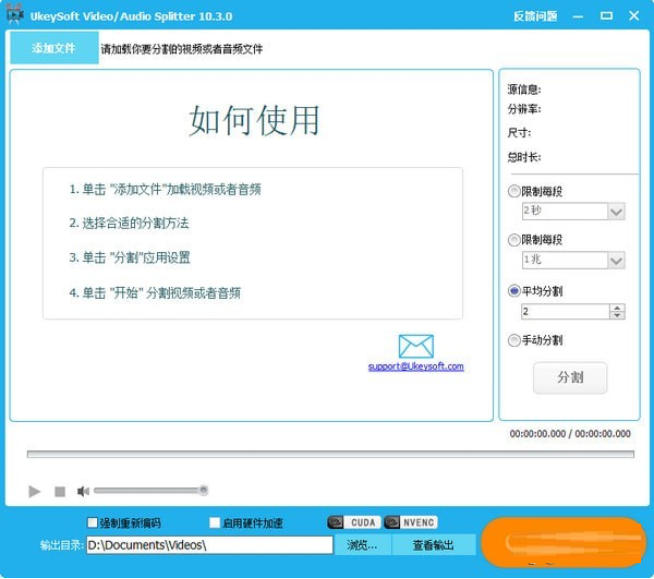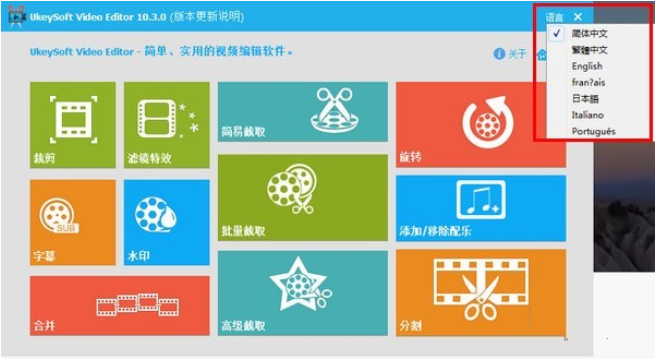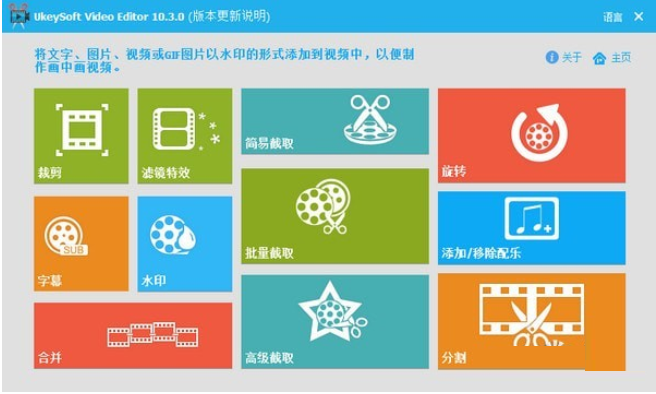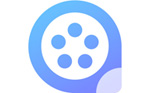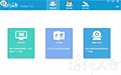??一、Easy Cutter,Batch Cutter和Advanced Cutter有什么区别?
??步骤1:使用Easy Cutter,您只能提取所需的剪辑并将其作为单独的文件共享或将它们连接到一个新的视频文件。Easy Cutter不会改变视频格式,会保留为源。
??Step2:Batch Cutter可帮助您以批处理模式剪切多个视频文件,并且不会更改视频格式。例如,如果您在开始时有3秒钟的剪辑需要从每个剪辑中剪掉,请使用Batch Cutter。
??Step3:Advanced Cutter可以帮助您高精度地剪切视频,不会丢失任何质量,并提供大量的视频编辑功能,以制作出色的家庭电影。
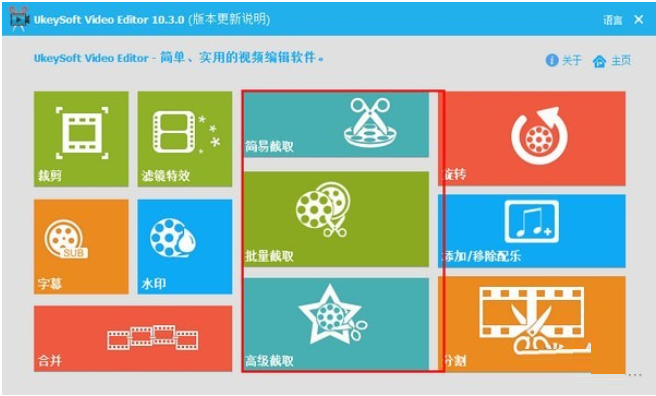
?
??二、如何使用EasyCutter剪切视频/音频片段?
??步骤1:单击“添加文件”以加载视频或音频。
??步骤2:设置起点和终点-拖动滑块图标以选择要剪切的视频的起始段和结束点。同时,您可以在此手动输入准确的开始和结束时间节点,以制作剪切片段。
??第3步:单击“剪切”以创建剪辑。您可以在剪切前预览片段,剪切任意数量的文件,将所有文件合并为一个新的视频文件。
??第4步:点击“开始”开始剪切
??三、如何使用批处理切割器从视频/音频剪切剪辑?
??步骤1:单击“添加文件”以加载视频或音频。
??步骤2:设置每个视频或音频的起点和终点。您可以保留或删除所选部分,将当前设置应用于所有视频。
??第3步:单击“开始”开始剪切。
??四、如何使用高级切割机切割视频/音频?
??第1步:点击“添加文件”加载视频。
??步骤2:设置起点和终点,保留或删除所选部分。同时,您可以裁剪视频,为视频添加水印......
??步骤3:选择输出格式,设置输出设置,设置输出文件夹。
??第4步:点击“开始”开始剪切。
??五、如何加入视频/音频文件?
??步骤1:单击“添加文件”以加载视频或音频文件。
??步骤2:通过上/下按钮调整视频序列。设置每个视频/音频的开始和结束。
??第3步:设置输出格式。加入视频/音频,无需重新编码,加入视频/音频,并从源,加入视频/音频和自定义输出格式中选择输出格式。
??第4步:点击“开始”开始加入。
??六、如何在Win10/8/7中裁剪视频?
??第1步:点击“添加文件”加载视频。
??步骤2:调整左侧的裁剪区域或直接拖动裁剪线。
??步骤3:您还可以剪切或旋转视频,或同时为视频添加效果,水印或字幕。
??步骤4:在视频文件中选中“设置为默认输出格式”以自动设置输出格式,您还可以通过单击小型下拉输出格式选择图标手动设置输出格式。
??步骤5:点击“开始”开始裁剪视频。
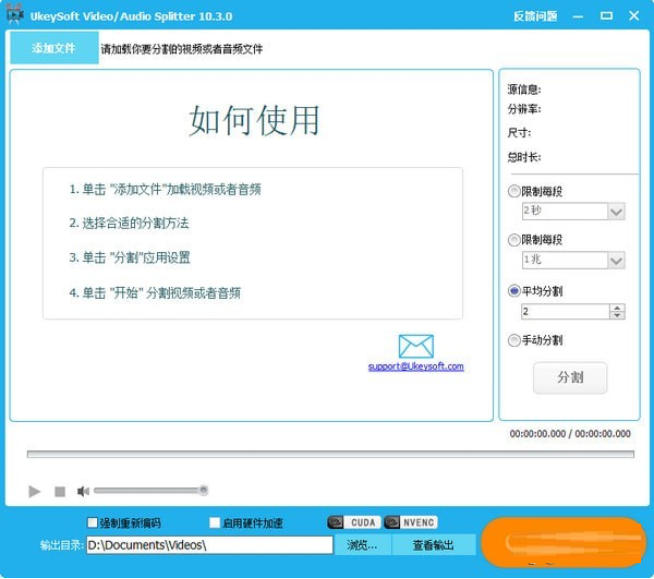
?
??七、如何拆分视频/音频文件?
??提示:将大型视频拆分为多个剪辑对于上传,传输或轻松分发非常有用。为了给你提供最快的分割速度,如果视频关键帧很低,我们必须失去分割的时间精度。但如果您需要最佳时间分割精度,请选择“强制视频重新编码”。
??步骤1:单击“添加文件”按钮以添加要拆分的源视频文件。
??步骤2:选择拆分方法并设置值。
??第3步:点击“拆分”按钮拆分视频。
??步骤4:然后单击“开始”按钮以处理拆分。
??步骤5:完成所有过程后,只需单击“打开输出”即可查看分割视频。
??八、中文设置方法
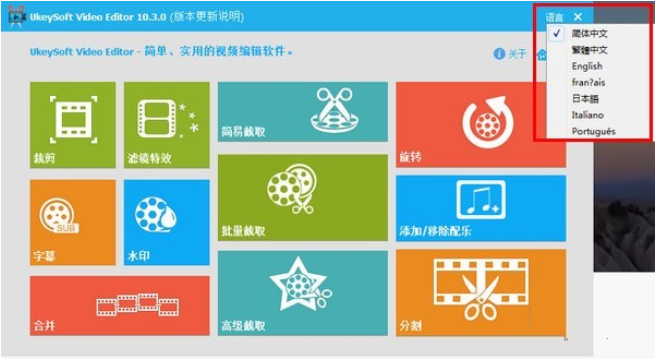

 ?Ukeysoft Video Editor可以帮助我们编辑一些想要编辑的视频。Ukeysoft Video Editor可以把视频进行编辑和裁剪,还能添加自己想要的水印。
?Ukeysoft Video Editor可以帮助我们编辑一些想要编辑的视频。Ukeysoft Video Editor可以把视频进行编辑和裁剪,还能添加自己想要的水印。