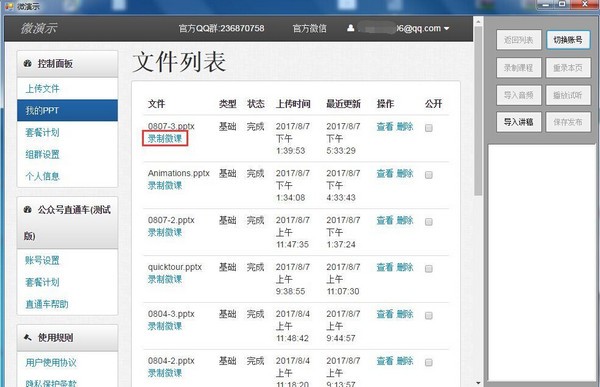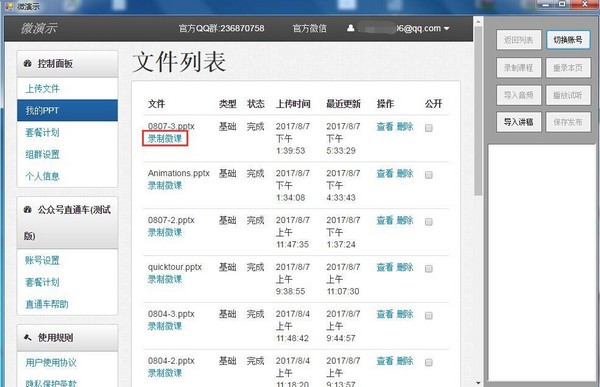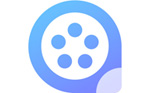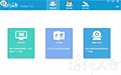1, 登录
第一次运行软件跳出如下登录框。在这里你需要输入在微演示网站上注册的账号和密码。没有的话请到微演示官网注册。

2, 上传文件录制微课。
正常登录进账户以后默认看到自己上传过的文件列表,这里的界面和微演示官网基本一致。录音前需要先上传ppt文件。而且请注意选择"演示播放"模式。

文件转换完毕后,在我的PPT中会列出该文件,下方有“录制微课”字样。点击之后即可进入录制微课界面。

3, 微课录制流程图示
如果使用电脑自带麦克风录音,从录制开始到发布完成只有这几步:

但如果你的电脑声卡不佳,你也可以选择先录制在手机上,然后再导入。这样的话就会多一个语音合成的步骤。语音合成实际上你也只需要多点四次鼠标,分别对应“导入音频”->“播放语音”->“播放动画”->“结束合成”。如下图所示。其中分别播放语音和播放动画是为了两者同步。

注意:“录制课程”和“结束录制”,以及“导入音频”和“保存合成”是复用同一个按钮。
4,录课中的有用操作
录制先准备好麦克风,如果用手机录音的话,先打开录音软件,同时在点击“开始录制”按钮的时候大声说点什么,用作后期同步时候的标志。点击“开始录制”后约莫两秒,ppt就会正常显示出来,接下来就像正常上课那样说话就可以了。
下面着重介绍录制过程中的一些工具和技巧。
1)标注
录制过程中,你随时可以通过点击右键切换到标注模式,这样就可以在PPT页面范围内任意的涂涂画画。标注模式下,页面的右下方会有一个小标志微演示录课工具详解。再点右键,会返回到操作模式,小标志也就不见了。如果你需要擦除涂鸦,或者更换马克笔颜色的时候,可以将鼠标移动到演示屏幕的左中部,你会看到橡皮/水笔切换按钮和色板等更多选项。
2)导入文稿
大家在讲课的时候,往往会准备一些内容提示文字。我们的工具菜单右边栏提供了“导入文稿”选项,可以显示输入的提示文字。你需要将提示汇集到一个txt文件中。每个页面的提示用不同段落隔开,段落用“页面”作为开始。如下所示。
--------------------------------------
页面1:需要说明的内容,可以多段
页面2:需要说明的内容,可以多段
... ...
---------------------------------------
导入文稿后,软件将在提示框中按当前页数显示对应的文字。
3)重录本页
录课中出点小状况是常事。当你对当前页面效果不满意时,不需要从头再录。你可以点击“重录本页”,则当前页面将重新播放,你可以继续录音。而软件会对当前时间点做一个标记,并在最后试听和发布的阶段将语音和动画自动重新剪辑合成。
4)分页录制
如果你已了解,可跳过本段落继续浏览本文的其他内容。
这是一个有趣且有用的技巧。你可以在课件中设计不同的页面片段,并通过与读者的交互,指引他们听对他们有用而部分。而不是像视频那样,每个人都只能沿着同样的顺序从头听到尾。你可以观看例子“微演示小技巧(1)”获得灵感。该录制课程的原始PPT文件可以从官网帮助页面下载。
所以微演示录制的课件与普通视频课件最大的不同并不在于文件小、省流量,而在于它潜在的交互特性。我们可以利用PPT自身的强大功能(包括但不限于超级链接、动画序列、触发器、母版、换片方式、页面隐藏属性、自定义幻灯片放映)等实现一些不一样的功能。
正常情况下,一个连续播放的微课PPT不会特地禁止鼠标换片。因此我们就将这个属性作为用户启动互动录制的标志。微演示在播放微课时,碰到禁止鼠标换片的页面,播放器就会暂停语音,等待读者进行互动操作。而读者跳转到了新页面之后,播放器会找到该页面的语音入口,并对应开始播放。这就使教师对PPT进行分页处理,对不同页面各自进行录音。然后在页面中插入试题或片段,通过触发器判定读者的需求,从而跳转播放不同的ppt页面成为可能。
以“微演示小技巧(1)”为例。作者首先将对应页面设置为不可鼠标换页。然后对题目的两个选项分别设计触发器动画序列。用户选择不同答案会看到出现不同的跳转页面提示。接着作者在对不同的页面分别录音就可以了。
这里要注意,由于页面设置了不可鼠标换页,因此作者自己在录音的时候也是不能用鼠标翻页的,因此必须用键盘上的“下”方向键翻到下一页进行录制。
5,录音合成
使用软件直接录音的情况下合成会在点击“播放试听”时自动进行。播放试听结果正常,就可以直接上传发布。
使用手机录音的场合,我们需要将动画与声音结合到一起。你首先要将音频文件拷贝到电脑上,点击“导入音频”加载语音。然后点击软件下方出现的“开始播放声音”播放声音,在听到录制时大声说的“开始录制”时,立刻点击“开始演示”按钮。软件以这个时刻为准同步录音与动画。我们在录制时预留了两秒的加载时间,所以“开始录制”的声音不会出现在课件里。
如果播放时感觉声音和动画还是有错位,可以通过键盘的左右键来进行微调。每按一次按键,声音将提早(或减慢)0.5秒。
合成结束保存,就可以点上传发布到服务器了。
6,发布
点击发布后,软件需要对音频做自动剪辑处理,结束完毕还会再提示用户一次是否要继续发布。为什么不直接上传服务器,还需要用户再点一次对话框呢?
这里我们希望给用户一次修改最终录音文件的机会。对大部分普通的个人用户。往往环境并不隔音,设备效果可能也不是非常好。杂音可能较大。这时候你可以到软件的临时保存目录下,找到软件生成的音频(文件名规则为 UUID-pub.mp3)。并将这个文件用专业的声音处理工具进行处理,完毕后再次点击上传按钮上传。
如果你对音质并不敏感,那么直接选择继续上传即可。
四,文件设置
课件发布后,你可以设置它的访问权限和其他属性,如果课件是收费的,你还可以设置对应费用。
设置在文件的查看页面完成。
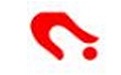
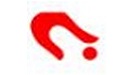 微演示录课工具正式版是一款界面简洁友好,功能强劲实用的录课软件,微演示录课工具正式版是专门针对教师研发设计的,其软件可以帮助教师,培训师,将原本只能在电脑上播放的ppt快速转换成在手机浏览器查看的HTML5标准格式,并在此基础上录制声音,动作,标记等,非常方便便捷。
微演示录课工具正式版是一款界面简洁友好,功能强劲实用的录课软件,微演示录课工具正式版是专门针对教师研发设计的,其软件可以帮助教师,培训师,将原本只能在电脑上播放的ppt快速转换成在手机浏览器查看的HTML5标准格式,并在此基础上录制声音,动作,标记等,非常方便便捷。