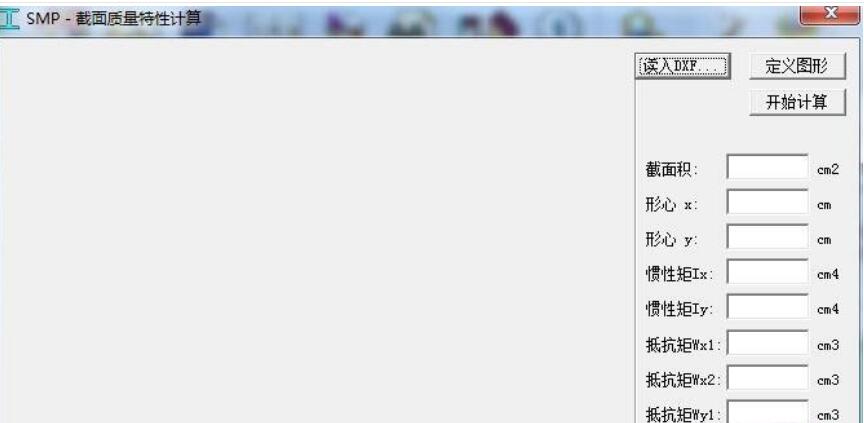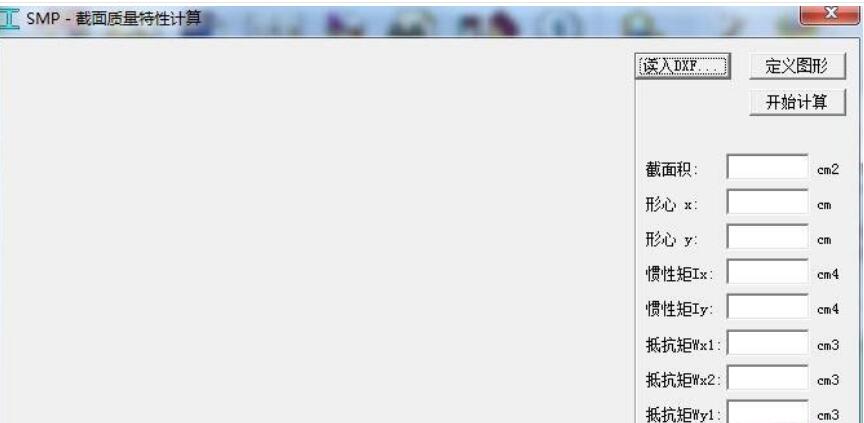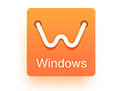第一步
不必说,首先你要画出所求截面图形。如下图:(画图过程略,其作图准确度自然影响计算结果,因此要求在画图成图过程中准确性是最重要的)
然后创建面域。如果大家很少接触三维画图,那可能就不太了解这个命令,大家可以通过region命令来实现面域的创建,也可以使用快捷键 来实现面域的创建。什么是面域呢,其实简单的理解,面域就是以面为一个单位的一个区域。――就是一个面,而不是大家所看到的多条线围起来的框。具体什么是面域,如果不了解可以百度。
其实很简单,没有想象的难。继续。画完了上面的图形之后,我们就需要创建面域了。输入region命令或是点击快捷键
第二步
选择对象:全部选择,右键确定,这时我们发现 这是什么原因呢,这时region命令的原因。因为创建面域的过程中,要求是一条线围成的封闭范围。上面的截面虽然已经封闭,但并不是一条线画成的:(这个自不必说,因为我们画图就不可能一次直接用一条线画出这个封闭图形)那怎么办呢?
我们只有麻烦自己再画一次了。创建另外一个图层,线颜色换成其他颜色,我用蓝色。然后单击多段线快捷键: ,在这里 右键打开对象捕捉设置,全部清除然后选择交点。确定,然后打开对象捕捉。此时画多段线,将截面图形再描一遍:
闭合式要使用C闭合,以免所画蓝色截面没有完全封闭。
第三步
现在就可以把之前红色的弦删除了:打开图层管理器,暂时关掉蓝色图层 ,然后画面出现:
全部选择删除即可。
再回到图层管理器,打开蓝色图层: 显示:
单击面域: 选择对象:
右键确定,左下角显示: C成功创建。OK,下一步。
3、查看截面质点(质心位置)。:输入massprop命令,确定,然后选择对象,选择我们已经创建好的面域(――截面): ――> 右键确定。弹出了我们想要的东西了:
But,现在所有结果还不是完全正确,因为我们的坐标和质点不在一点,我们要不CAD图中的坐标原点移动到质点位置。暂时记住质点位置是
然后在命令行中输入:UCS出现:
把刚刚的质点坐标输入即可,中间用英文逗点隔开输入。输入完成后两次回车即可:
最后最后激动的时刻来了,从新输入massprop命令,即可求出我们所需的几何特征值了!!!
黑色即是截面积,对比表1―2,非常精确。
黑色即是截面惯性矩Ic,也很精确。
黑色即是中性轴到梁底距离。
以上所有数值单位与我们课程设计例题中的表1-2单位均不同,大家自己移动小数点。
我所说的精确是只我用CAD计算出的结果与前几天陈胜平发的 计算结果是一样的,很精确。至于与表1-2 的不同,那就是有两个原因:一个是我画的图精度不够,一个就是例题中的数据有误。呵呵!
不过这都不影响我们使用SMP或是CAD来求截面几何特性。
再次我再把我用SMP求出的结果贴在下面,可供参考和对比。
还有一个预制中梁支点截面计算结果:
.计算截面的抵抗矩
Wx1=惯性矩Ix÷边界框X的一个值
Wx2=惯性矩Ix÷边界框X的另一个值
Wy1=惯性矩Iy÷边界框Y的一个值
Wy2=惯性矩Iy÷边界框Y的另一个值
7.计算截面的面积矩(见图3)
保留要计算面积矩的部分,按前述方法生成面域,查询面域特性
S=该部分的面积×质心坐标Y值
希望没有做到这里的同学可以寻求捷径,以节约时间。CAD还是要多学一点的,个人认为有用而无害!!祝愿大家早日完成课程设计,早早回家过暑假!

 截面质量特性计算正式版是一款非常安全可靠的界面计算工具,截面质量特性计算正式版拥有简洁的操作界面,其用户选择图形就可计算出截面积、形心、惯性矩、地抗拒、面积矩等参数了,支持读取DXF和定义图形,满足用户的需要。
截面质量特性计算正式版是一款非常安全可靠的界面计算工具,截面质量特性计算正式版拥有简洁的操作界面,其用户选择图形就可计算出截面积、形心、惯性矩、地抗拒、面积矩等参数了,支持读取DXF和定义图形,满足用户的需要。