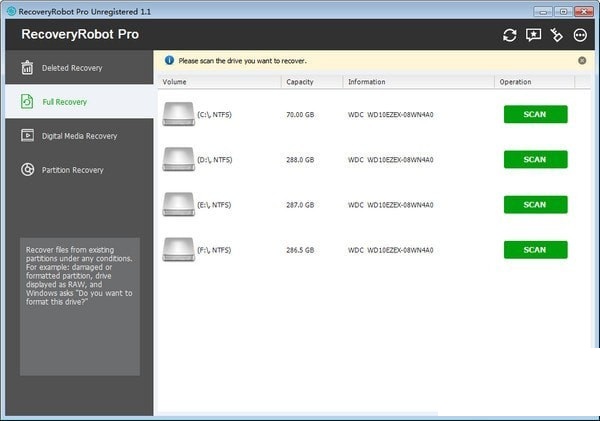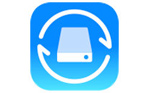RecoveryRobot Partition Recovery
1.1- 软件大小:1.59 MB
- 更新时间:2019-09-12
- 星级指数:
- 软件平台:电脑版
- 软件语言:简体中文
- 系统类型:支持32/64位
- 软件授权:免费
- 下载次数:3
- 安全监测:[无病毒, 正式版, 无插件]
- 操作系统:WinXP/2000/vista/Win7/Win8/Win10
软件介绍
 RecoveryRobot Partition Recovery最新版是一款非常安全可靠的数据恢复软件,RecoveryRobot Partition Recovery最新版助于在硬盘崩溃,MBR损坏,磁盘重新分区(fdisk)或分区覆盖等时恢复数据。
RecoveryRobot Partition Recovery最新版是一款非常安全可靠的数据恢复软件,RecoveryRobot Partition Recovery最新版助于在硬盘崩溃,MBR损坏,磁盘重新分区(fdisk)或分区覆盖等时恢复数据。
功能介绍
1、恢复模式
RecoveryRobot中提供了四种恢复模式,每种模式都有一个解释。请选择最适合您的数据丢失情况的恢复模式。如果您不确定使用哪一个,只需选择“完全恢复”模式。
2、搜索新连接的设备
RecoveryRobot将在启动时自动搜索连接到PC的所有设备。如果您将其他设备添加到PC,请使用搜索按钮在RecoveryRobot中列出它们。
3、开始扫描
在开始扫描之前,请选择丢失数据所在的确切驱动器。如果您不确定文件的位置,可以使用“分区恢复”模式扫描整个驱动器。
4、正在扫描
开始扫描后,请等待扫描完成以获得最佳结果。始终建议您不要在要恢复的驱动器上执行任何操作。
5、扫描结果列表
扫描完成后,RecoveryRobot将列出扫描期间找到的所有文件。在此结果页面中,您可以浏览和搜索要恢复的文件,然后保存它们。
6、文件列表的路径/类型
RecoveryRobot提供两种视图。您可以在原始树结构中浏览文件,也可以在按类型分类的列表中浏览文件。当您想要恢复特定类型的所有文件(例如图像)时,这非常有用。
7、开始搜索
要查找特定文件,您只需使用搜索功能即可。提供了许多搜索参数。您可以按文件名,格式,日期,大小等进行搜索。
8、全选/取消全选
使用“选择”按钮可以轻松选择或取消选择当前页面中列出的所有文件。单击一次以选择全部,然后再次单击以取消选择。
9、以缩略图查看图像
不确定列表视图中的内容是什么?缩略图视图按钮允许您以缩略图的形式查看所有图像,以便快速找到所需内容。
10、预览图像
如果缩略图视图仍然不够好,您可以双击列表或缩略图视图中的图像以在大窗口中进行预览。
11、保存恢复的文件
确定要恢复的文件/文件夹并选择所有文件/文件夹后,单击“恢复”按钮。选择要保存恢复文件的路径,并完成。

软件问答
软件图集
相关软件推荐
软件更新

芝麻时钟37.6MB|2024-11-06
直接下载
Chandler电脑版34MB|2024-11-06
直接下载
浩辰CAD看图王电脑版88.84MB|2024-11-06
直接下载
浩辰CAD看图王4.9MB|2024-11-06
直接下载
搜狗拼音输入法149.82MB|2024-11-06
直接下载
搜狗输入法149.82MB|2024-11-06
直接下载
搜狗拼音输入法电脑版149.82MB|2024-11-06
直接下载
搜狗拼音输入法Win版149.82MB|2024-11-06
直接下载
搜狗拼音输入法客户端149.82MB|2024-11-06
直接下载