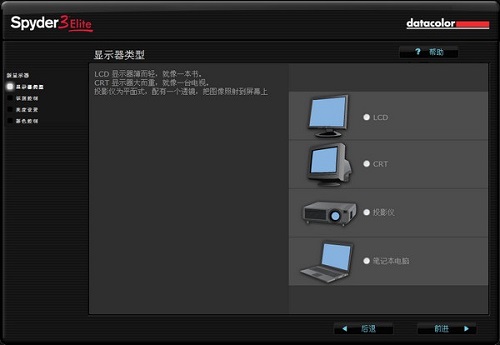Spyder3Elite
3.0.7- 软件大小:41.2MB
- 更新时间:2024-03-13
- 星级指数:
- 软件平台:电脑版
- 软件语言:简体中文
- 系统类型:支持32/64位
- 软件授权:免费
- 下载次数:219
- 安全监测:[无病毒, 正式版, 无插件]
- 操作系统:winall/win7/win10/win11
本地纯净下载纯净官方版
软件介绍
 Spyder3Elite是款很容易上手而且适用范围也很广泛的显示器颜色校正工具,Spyder3Elite最新版还能够可以进行CRT、LCD、笔记本屏幕及电脑投影仪的颜色矫正,采用精确灰阶演算法,支持多屏幕矫正。Spyder3Elite软件支持即时的校色预览,随时都能查看校色前后的影像结果,还支持对LCD/CRT/投影/笔记本电脑进行显示器颜色校正。
Spyder3Elite是款很容易上手而且适用范围也很广泛的显示器颜色校正工具,Spyder3Elite最新版还能够可以进行CRT、LCD、笔记本屏幕及电脑投影仪的颜色矫正,采用精确灰阶演算法,支持多屏幕矫正。Spyder3Elite软件支持即时的校色预览,随时都能查看校色前后的影像结果,还支持对LCD/CRT/投影/笔记本电脑进行显示器颜色校正。
软件功能
支持对LCD/CRT/投影/笔记本电脑进行显示器颜色校正;
提供最新的7片测光引擎,测光盘能够获取更多数据;
支持更精准的亮度对比以及Gamma效果控制;
支持多台屏幕的校色,
支持自动侦测室内环境光;
支持同时进行笔记本电脑和投影仪器的校色;
支持无限制的目标选择可以让摄影师轻松掌握数位工作流程;
支持即时的校色预览,随时都能查看校色前后的影像结果;
软件特色
软件安装
使用方法
软件图集
相关软件推荐
软件更新

芝麻时钟37.6MB|2024-11-06
直接下载
Chandler电脑版34MB|2024-11-06
直接下载
浩辰CAD看图王电脑版88.84MB|2024-11-06
直接下载
浩辰CAD看图王4.9MB|2024-11-06
直接下载
搜狗拼音输入法149.82MB|2024-11-06
直接下载
搜狗输入法149.82MB|2024-11-06
直接下载
搜狗拼音输入法电脑版149.82MB|2024-11-06
直接下载
搜狗拼音输入法Win版149.82MB|2024-11-06
直接下载
搜狗拼音输入法客户端149.82MB|2024-11-06
直接下载