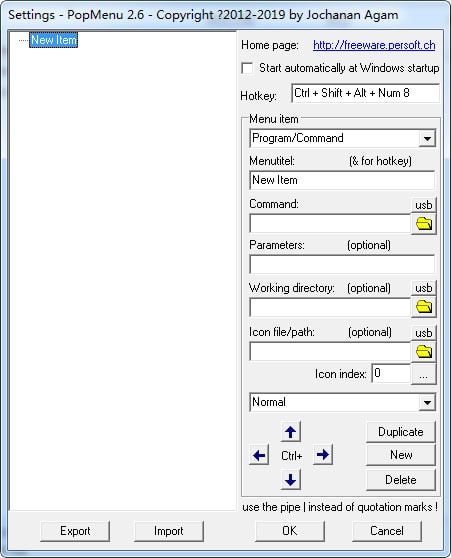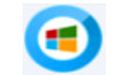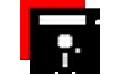
PopMenu
2.8- 软件大小:0.51 MB
- 更新时间:2020-06-16
- 星级指数:
- 软件平台:电脑版
- 软件语言:简体中文
- 系统类型:支持32/64位
- 软件授权:免费
- 下载次数:0
- 安全监测:[无病毒, 正式版, 无插件]
- 操作系统:WinXP/2000/vista/Win7/Win8/Win10
本地纯净下载纯净官方版
软件介绍
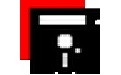 PopMenu官方版是一款非常简单的快速启动器,PopMenu官方版完全免费,体积小巧,通过系统托盘图标的菜单来管理和运行程序的,相信很大一部分人都喜欢这种快速启动器,因为它和开始菜单一样,能够容纳软件的数量众多,分类清晰,操作简单而快速,容易寻找。
PopMenu官方版是一款非常简单的快速启动器,PopMenu官方版完全免费,体积小巧,通过系统托盘图标的菜单来管理和运行程序的,相信很大一部分人都喜欢这种快速启动器,因为它和开始菜单一样,能够容纳软件的数量众多,分类清晰,操作简单而快速,容易寻找。
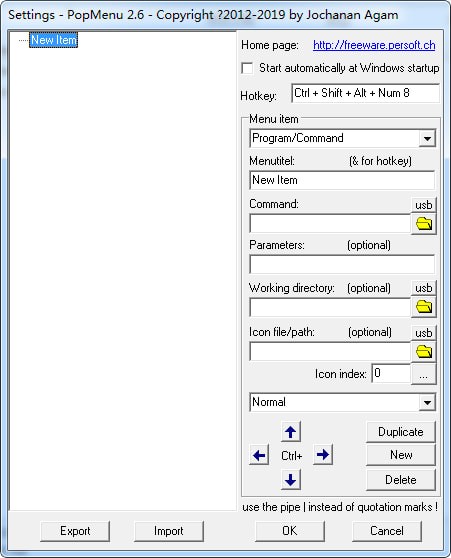
软件特色
使用方法
用户评论
软件图集
相关软件推荐
软件更新

芝麻时钟37.6MB|2024-11-06
直接下载
Chandler电脑版34MB|2024-11-06
直接下载
浩辰CAD看图王电脑版88.84MB|2024-11-06
直接下载
浩辰CAD看图王4.9MB|2024-11-06
直接下载
搜狗拼音输入法149.82MB|2024-11-06
直接下载
搜狗输入法149.82MB|2024-11-06
直接下载
搜狗拼音输入法电脑版149.82MB|2024-11-06
直接下载
搜狗拼音输入法Win版149.82MB|2024-11-06
直接下载
搜狗拼音输入法客户端149.82MB|2024-11-06
直接下载