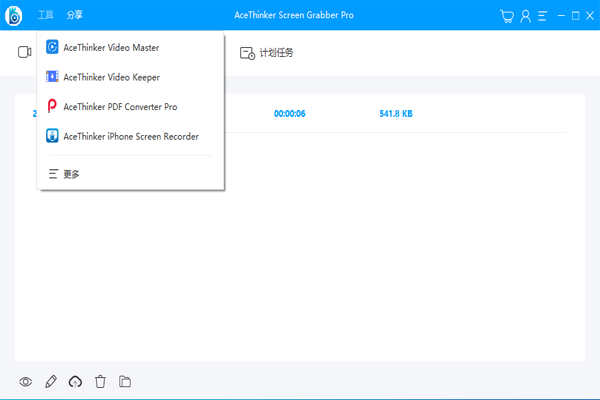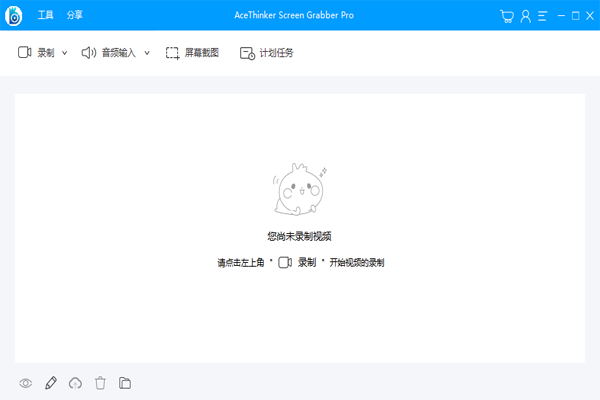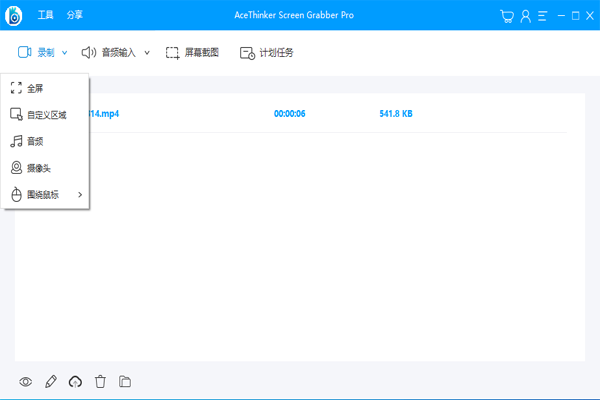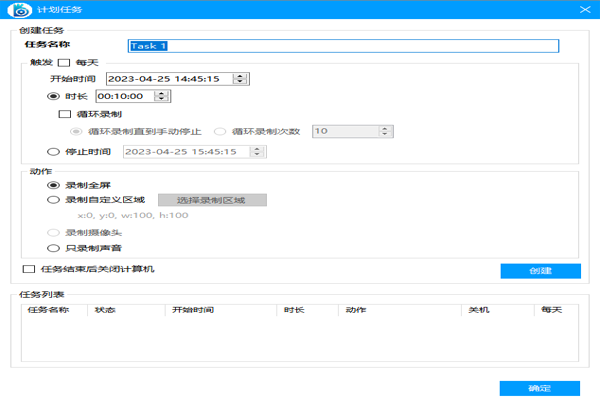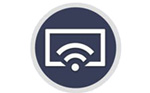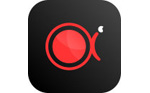AceThinker Screen Grabber Pro
1.3.7- 软件大小:22.98MB
- 更新时间:2023-04-25
- 星级指数:
- 软件平台:电脑版
- 软件语言:简体中文
- 系统类型:支持32/64位
- 下载次数:30
- 安全监测:[无病毒, 正式版, 无插件]
- 操作系统:winall/win7/win10/win11
本地纯净下载纯净官方版
软件介绍
 AceThinker Screen Grabber Pro官方版是一款操作简单的屏幕录制工具。AceThinker Screen Grabber Pro官方版能够记录屏幕上的任何活动,并具有多种功能。点击录制功能就可以选择录制方式,录制画质很清晰,并且可以对电脑摄像头拍摄的画面录制,也可以对音频录制。
AceThinker Screen Grabber Pro官方版是一款操作简单的屏幕录制工具。AceThinker Screen Grabber Pro官方版能够记录屏幕上的任何活动,并具有多种功能。点击录制功能就可以选择录制方式,录制画质很清晰,并且可以对电脑摄像头拍摄的画面录制,也可以对音频录制。
功能介绍
1、AceThinker Screen Grabber提供屏幕录制功能,帮助用户录制自己的电脑桌面
2、AceThinker Screen Grabber Pro官方版支持全屏录制,在电脑上制作教程的时候可以录制
3、在电脑上玩游戏的时候也可以录制
4、支持快捷键操作,选择范围后点击Ctrl+F7就可以立即录制
5、当你玩游戏的时候就可以使用快捷键启动录制,点击Ctrl+F6停止录制
6、停止录制以后视频自动在软件界面显示,点击右键打开保存地址
7、支持预览功能,直接打开录制完毕的视频播放
8、支持分享功能,在软件对当前的视频上传到FTP

软件特色
使用方法
软件图集
相关软件推荐
软件更新

芝麻时钟37.6MB|2024-11-06
直接下载
Chandler电脑版34MB|2024-11-06
直接下载
浩辰CAD看图王电脑版88.84MB|2024-11-06
直接下载
浩辰CAD看图王4.9MB|2024-11-06
直接下载
搜狗拼音输入法149.82MB|2024-11-06
直接下载
搜狗输入法149.82MB|2024-11-06
直接下载
搜狗拼音输入法电脑版149.82MB|2024-11-06
直接下载
搜狗拼音输入法Win版149.82MB|2024-11-06
直接下载
搜狗拼音输入法客户端149.82MB|2024-11-06
直接下载