
极度扫描
2.3.0- 软件大小:79.31 MB
- 更新时间:2020-07-08
- 星级指数:
- 软件平台:电脑版
- 软件语言:简体中文
- 系统类型:支持32/64位
- 软件授权:免费
- 下载次数:47
- 安全监测:[无病毒, 正式版, 无插件]
- 操作系统:WinXP/2000/vista/Win7/Win8/Win10
本地纯净下载纯净官方版
软件介绍
 极度扫描官方版是一款功能实用的OCR文字识别软件,极度扫描官方版可以帮助用户扫描图片文字,并进行编辑处理,极度扫描pc版支持文字提取、表格识别、PDF分割、截图识别、拍照识别、图片识别、识别翻译、公式识别、文档编辑器等功能。
极度扫描官方版是一款功能实用的OCR文字识别软件,极度扫描官方版可以帮助用户扫描图片文字,并进行编辑处理,极度扫描pc版支持文字提取、表格识别、PDF分割、截图识别、拍照识别、图片识别、识别翻译、公式识别、文档编辑器等功能。
功能介绍
1、极度扫描官方版支持历史识别记录
2、支持识别翻译结果导出pdf
3、支持识别结果分享和搜索
4、支持文档图片文件的增强处理
5、支持批量处理文件的识别和翻译
6、分段翻译帮你更好的查看理解段落意思
7、支持文本核对,可以通过核对来修改错误的地方
8、支持文本纠错,纠正识别过程中语意出现问题的地方自动并自动纠正
9、支持多国语言互相翻译(中文,英文,葡萄牙文,德语,法文,意大利文,西班牙文,俄文,日文)
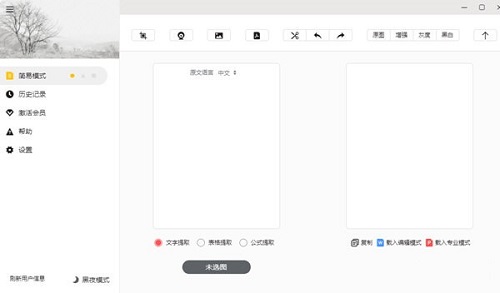
软件日志
使用方法
用户评论
软件图集
相关软件推荐
软件更新

芝麻时钟37.6MB|2024-11-06
直接下载
Chandler电脑版34MB|2024-11-06
直接下载
浩辰CAD看图王电脑版88.84MB|2024-11-06
直接下载
浩辰CAD看图王4.9MB|2024-11-06
直接下载
搜狗拼音输入法149.82MB|2024-11-06
直接下载
搜狗输入法149.82MB|2024-11-06
直接下载
搜狗拼音输入法电脑版149.82MB|2024-11-06
直接下载
搜狗拼音输入法Win版149.82MB|2024-11-06
直接下载
搜狗拼音输入法客户端149.82MB|2024-11-06
直接下载


















