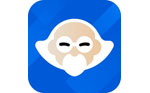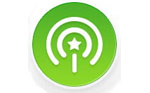1. 外观和特性
1.1 电路板正面
树莓派 3B+ 正面(使用了《电子工程世界的图》 ,在此表示感谢!)
树莓派3 B+板卡配备1.4GHz 64位四核Cortex-A53处理器,1GB RAM,全尺寸HDMI和4个标准USB端口、USB2上的千兆以太网、以太网供电功能、CSI摄像头连接器以及DSI显示连接器、一个40针GPIO接头。该平台的资源及其802.11ac无线局域网和蓝牙/ BLE无线连接,可为所连接的设备提供紧凑的智能解决方案。
1.2 特性
处理器:采用博通BCM2837B0,最高处理速度达1.4GHz。采用4核Cortex A53 64位V8架构,和上代相比只是主频提高了200MHz。
无线和蓝牙:采用Cypress
CYW43455 。赛普拉斯CYW43455单芯片combo解决方案提供速度更快的高性能802.11ac Wi-Fi 网络连接、用于音频和视频流媒体播放等蓝牙和蓝牙低功耗(BLE)同步运行的高级共存算法,以及与智能手机、传感器和蓝牙Mesh网络的低功耗BLE连接能力。该combo的高速802.11ac传输能力,可实现出众的网络性能、更快的下载速度和更好的覆盖范围,并借助快速深度睡眠模式实现更低的功耗。树莓派 3 B+型板卡基于已经大获成功的采用赛普拉斯的CYW43438 802.11n Wi-Fi和蓝牙combo芯片系统(SoC)的树莓派解决方案。
WiFi速率:
树莓派 3B WiFi 速率(使用了《电子工程世界的图》 ,在此表示感谢! )
以太网部分采用了Microchip的LAN7515,支持千兆以太网。支持以太网供电POE。
电源使用microusb供电,5V,2.5A输入。
电源管理采用了Maxlinear的MxL7704,可实现根据温度自动调频,保证了性能稳定性。主芯片在70度以上时会主动降频,确保主机不会过热。
2. 准备
2.1 设备
● 树莓派3B+
● TF 卡(至少8G)
● Micro USB 数据线(充电线就可以,不使用USB网卡功能)
● 网线1条
● 电脑,本文使用windows 7
2.2 烧录操作系统
树莓派支持很多系统,建议使用Raspbian,能得到更多的社区支持。进入树莓派官网的RASPBIAN映像下载页面:https://www.raspberrypi.org/downloads/raspbian/,看看官方介绍。
Raspbian是基金会官方支持的操作系统。您可以使用NOOBS安装它,或者下载下面的映像并按照我们的安装指南操作。
Raspbian预装了大量用于教育,编程和一般用途的软件。有Python,Scratch,Sonic Pi,Java,Mathematica等等。
ZIP压缩文件中包含的带有桌面映像的Raspbian,大小超过4GB,这意味着这些压缩文件使用的功能在某些平台上不受较旧的解压缩工具支持。如果您发现下载似乎已损坏或文件未正确解压缩,请尝试使用7Zip(Windows)或Unarchiver(Macintosh)。两者都是免费的,并且已经过测试可以正确解压缩映像。
● 官网下载RASPBIAN JESSIE LITE镜像
RASPBIAN JESSIE LITE镜像 下载
选择Download ZIP下载2018-04-18-raspbian-stretch-lite.zip(349MB),解压得到img映像文件2018-04-18-raspbian-stretch-lite.img(1.73GB)。
● 将img映像文件烧录到SD卡
先格式化SD卡,新卡不用格式化。打开Win32 Disk Imager,如图选择好镜像和SD卡盘符,单击Write即可开始烧录,过程可能长达几分钟,烧写成功后点Exit退出即可。
Win32 Disk Imager
● 为支持ssh创建ssh空文件
在boot分区根目录创建一个文本文件,然后重命名为ssh,注意去掉.txt后缀,此时即可以开启ssh登录(新版Raspbian的改动)。SSH默认关闭,因此需要在boot分区创建一个名为ssh的文件来开启SSH服务。
注意:这个ssh文件容易丢失,如果ssh不能登录了,先检查ssh是否丢失。
3. 网线访问树莓派3B+
● 连接网线
用网线连接电脑和树莓派。
● 开机上电
把烧录好系统的TF卡插到树莓派3B+上,树莓派上电。
● 电脑通过putty连接树莓派3B+
打开putty,Host Name填 raspberrypi.local,端口22,用户名pi,密码raspberry即可通过USB以太网使用SSH登录控制Zero W了。
putty 登录 树莓派
点击Open,显示:
错误信息
Win7安装RNDIS驱动后raspberrypi.local不能识别,解决�k法是通�^安�bBonjour软件让电脑可以识别raspberrypi.local主机名。
下载并安装Bonjour。
再次运行putty,登录树莓派3B+,弹出安全设置选项:
安全设置选项
点击Y将该主机添加到putty。出现下面的错误:
错误信息
解决办法,设置如下:
使用了51CTO.com的图,在此表示感谢!
再次运行putty:
putty登录树莓派成功
终于看到这个界面啦,心中一丝欣喜-:)可以根据需要用sudo raspi-config命令设置语言。
● 设置共享互联网连接
打开网络和共享中心:
win 7 的网络和共享中心
双击本地连接4(每台PC的情况可以会不同):
本地连接状态
点击属性:
本地连接属性
这个连接就是RNDIS/Ethernet Gadget #3。
回到网络和共享中心,点击“无线网络连接”,这是本电脑的网络连接。
无线网络连接状态
点击属性,选择共享标签:
无线网络连接属性
勾选允许其他网络用户通过……,家庭网络连接选择前面看过的本地连接 4。
点击“确定”,测试:
互联网连通性测试
Ctrl+z退出ping。或者sudo ping -c4www.baidu.com,只ping 4次。
4. 树莓派3B+连接WiFi
4.1 查看WiFi的SSID
● 扫描周围的无线局域网:命令: sudo iwlist wlan0 scan
扫描周围的无线局域网
● 找到要连接的SSID、ESSID:ESSID:"TP-LINK-A929"
ESSID:"TP-LINK-A929"
4.2 配置wifi连接
● 修改/etc/network/interfaces文件,使wlan0为动态分配获取IP。
命令:sudo nano /etc/network/interfaces
修改/etc/network/interfaces文件
添加以下语句:
auto wlan0
allow-hotplug wlan0
iface wlan0 inet dhcp
wpa-conf /etc/wpa-supplicant/wpa-supplicant.conf
输入后,使用组合键“Ctrl+ X”,然后输入“Y”,回车保存修改。
查看确认一下修改:
pi@raspberrypi:~ $ sudo cat /etc/network/interfaces
● 修改/etc/wpa-supplicant/wpa-supplicant.conf文件
命令:sudo nano/etc/wpa-supplicant/wpa-supplicant.conf
在文档的最后加入:
network={
ssid="wpa-ssid"
psk="password"
}
写你自己的SSID和password
注意:加入语句的格式一定要正确,“=”附近不能有空格,格式错误会导致不能连接到wifi。ssid 位置输入WiFi的名称,psk 位置输入WiFi的密码,请注意,key-mgmt=NONE表示没有WiFi密码。
4.3 WiFi连接树莓派Zero W
● 检查ssh文件是否存在:pi@raspberrypi:~ $ ls /boot
如果不存在,创建:pi@raspberrypi:~ $ sudo touch /boot/ssh
● 退出ssh
退出ssh
注意:为防止文件丢失,请按第5小节的步骤关闭电源。
● 拿掉网线,重新上电,打开putty,Host Name填raspberrypi.local,端口22,用户名pi,密码raspberry即可通过WiFi使用SSH登录控制Zero W了。
通过WiFi登录树莓派
USB线只是供电,没有数据通信。
5. 关机
为防止文件丢失,请按下面的步骤关闭电源。
● 登录putty的ssh终端
● pi@raspberrypi:~ $ sudoshutdown -h now
● 等待电源指示灯熄灭后,关闭电源

 树莓派最新版是很具专业性的硬件驱动工具,树莓派最新版是特别为了计算机编程教育而研发的电脑硬件驱动工具,只有信用卡大小的微型电脑,其系统基于Linux。随着Windows 10 IoT的发布,我们也将可以用上运行Windows的树莓派。这款是适用于3.5寸大小屏幕研发的显示器驱动树莓派官方版。
树莓派最新版是很具专业性的硬件驱动工具,树莓派最新版是特别为了计算机编程教育而研发的电脑硬件驱动工具,只有信用卡大小的微型电脑,其系统基于Linux。随着Windows 10 IoT的发布,我们也将可以用上运行Windows的树莓派。这款是适用于3.5寸大小屏幕研发的显示器驱动树莓派官方版。