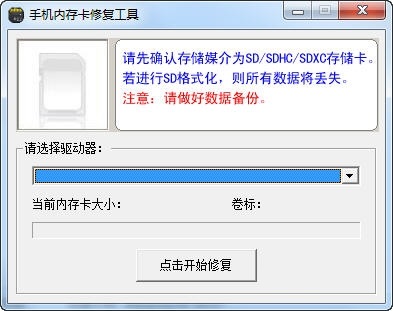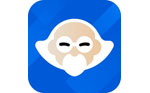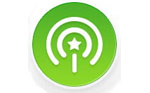nandfixer
1.0- 软件大小:1.15MB
- 更新时间:2023-05-25
- 星级指数:
- 软件平台:电脑版
- 软件语言:简体中文
- 系统类型:支持32/64位
- 下载次数:290
- 安全监测:[无病毒, 正式版, 无插件]
- 操作系统:winall/win7/win10/win11
软件介绍
 nandfixer中文版是专业性比较高的内存卡修复软件,nandfixer中文版能够帮助使用者恢复那些被误删除的任意格式的文件,能直接恢复硬盘、闪盘、存储卡(如 SD 卡,MMC 卡等等)中的文件。nandfixer最新版主要用于恢复误删除、误格式化或者内存卡损坏的文件,支持硬盘、闪盘和存储卡等,还支持 FAT12,FAT16,FAT32,NTFS,exFat 文件系统。
nandfixer中文版是专业性比较高的内存卡修复软件,nandfixer中文版能够帮助使用者恢复那些被误删除的任意格式的文件,能直接恢复硬盘、闪盘、存储卡(如 SD 卡,MMC 卡等等)中的文件。nandfixer最新版主要用于恢复误删除、误格式化或者内存卡损坏的文件,支持硬盘、闪盘和存储卡等,还支持 FAT12,FAT16,FAT32,NTFS,exFat 文件系统。
软件功能
恢复效果:
分区表损坏下可完全恢复原来的数据;重分区格式化后可恢复绝大部分数据;nandfixer中文版NTFS分区删除格式化下可以完全恢复;FAT分区删除格式化下可以恢复大部分文件;WORD文件恢复后打不开,可以修复部分文本;Ghost(镜像到第一个分区造成后面分区丢失)原第一个分区看情况可以恢复部分文件,后面的分区基本上能完全恢复;Ghost(分区对分区)看情况可以恢复部分文件。
磁盘阵列:
支持RAID0/RAID5类型的磁盘阵列。提供了智能模式和专业模式2种方式恢复阵列。智能模式阵列能自动检测出RAID5的各种重要参数,直接加载里面的分区数据,操作非常简单,只需设设置硬盘或者镜像文件,就能恢复数据;专业模式内置了多种常见的阵列参数,使用这些参数对阵列进行匹配。本软件对RAID0可以支持2-14个硬盘,对RAID5支持3-14个硬盘以及同步/异步/双循环、左旋转/右旋转,支持所有商业使用的RAID0/RAID5阵列。本软件可以设置好磁盘阵列参数,除了自动加载里面的分区目录文件,还可以用磁盘视图直接查看阵列里面的扇区数据,也可以用虚拟卷加载分区,还可以重组阵列后做成镜像。
镜像功能:
本软件提供了强大的镜像数据功能。可以把物理硬盘或者分区镜像到别的硬盘或者分区,也可以把物理硬盘镜像成文件,所有的镜像都是逐扇区复制的。方便的设置镜像的开始扇区和扇区数目,达到精确镜像数据(*****此功能还可以用来恢复跨区卷的数据*****)。在镜像窗口中可以选择阵列数据源,从而做出阵列的镜像。
视图显示数据:
搜索到的文件都尽可能的按原目录组织显示出来,并对不是正常加载得到的目录文件以红×显示。列表视图里可以查看文件目录的详细信息,提供了对各种信息快速排序的功能;图像视图可以预览图像文件的内容;文本/十六进制视图显示文件的内容;磁盘视图用十六进制的方式显示磁盘扇区数据;脚本视图提供了JScript语言的编程环境,可以用来实现复杂数据的查找;关键字查找能对磁盘搜索出特定的数据,并且和找到的文件进行匹配。
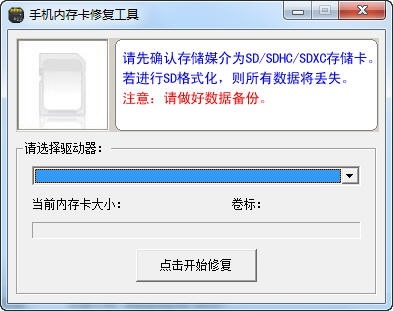
软件特色
使用方法
软件问答
软件图集
相关软件推荐
软件更新

芝麻时钟37.6MB|2024-11-06
直接下载
Chandler电脑版34MB|2024-11-06
直接下载
浩辰CAD看图王电脑版88.84MB|2024-11-06
直接下载
浩辰CAD看图王4.9MB|2024-11-06
直接下载
搜狗拼音输入法149.82MB|2024-11-06
直接下载
搜狗输入法149.82MB|2024-11-06
直接下载
搜狗拼音输入法电脑版149.82MB|2024-11-06
直接下载
搜狗拼音输入法Win版149.82MB|2024-11-06
直接下载
搜狗拼音输入法客户端149.82MB|2024-11-06
直接下载