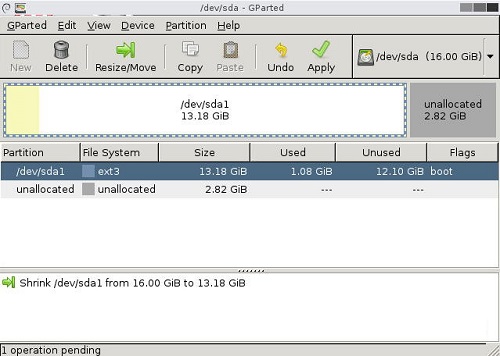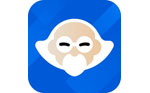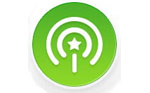gparted
1.1.0- 软件大小:340.3MB
- 更新时间:2023-03-28
- 星级指数:
- 软件平台:电脑版
- 软件语言:简体中文
- 系统类型:支持32/64位
- 下载次数:1093
- 安全监测:[无病毒, 正式版, 无插件]
- 操作系统:winall/win7/win10/win11
软件介绍
 GParted最新版是使用范围较为广泛的磁盘分区软件,GParted最新版能够让使用者对磁盘进行分区创建、编辑、大小调整以及分区移动等多种功能,同时Gparted还提供了分区内容备份功能。GParted官方版主要用于创建、删除、复制、移动、检查分区,支持所有扇区大小,功能和Windows下的分区魔术师的类似,适用于ubuntu、centos等系统。
GParted最新版是使用范围较为广泛的磁盘分区软件,GParted最新版能够让使用者对磁盘进行分区创建、编辑、大小调整以及分区移动等多种功能,同时Gparted还提供了分区内容备份功能。GParted官方版主要用于创建、删除、复制、移动、检查分区,支持所有扇区大小,功能和Windows下的分区魔术师的类似,适用于ubuntu、centos等系统。
软件功能
1、创建分区表(例如,MSDOS,GPT)
2、创建,删除,复制,调整大小,移动,检查,设置新的UUID或标签分区
3、操作btrfs,ext2 / 3/4,f2fs,FAT16 / 32,hfs / hfs +,linux-swap,luks,lvm2 pv,nilfs2,NTFS,reiserfs / 4,ufs和xfs文件系统
4、启用和禁用分区标志(例如,引导,隐藏)
5、将分区对齐到mebibyte(MiB)或柱面边界
6、尝试从丢失的分区进行数据抢救
7、支持硬件RAID,主板BIOS RAID,Linux软件RAID
8、GParted最新版支持所有扇区大小
GParted与以下存储设备配合使用:
硬盘驱动器(如SATA,IDE和SCSI)
闪存设备,如USB记忆棒,固态硬盘(SSD)和非易失性内存快速设备(NVMe)
RAID设备(硬件RAID,主板BIOS RAID和Linux软件RAID)
所有扇区大小
注意事项
使用GParted调整文件系统大小的几个报告已由用户在此论坛发布。这个问题的特定实例的链接可以在这个初始帖子的底部找到。此调整大小问题可能会影响所有文件系统。
在缩小NTFS文件系统的情况下,最终显示的错误消息是:
ERROR:当前NTFS卷大小大于设备大小!
虽然这个问题没有解决,我们建议GParted Live 0.4.6-1这是最先稳定的版本之前,这些文件系统调整大小问题的第一次发现。我们现在推荐GParted Live 0.6.2-2或更高版本,其中包括parted 2.3。
警告:不要使用GParted Live 0.4.6-1调整ext4文件系统大小。请参阅:
使用GParted Live 0.4.6-1调整ext4分区后的数据损坏
原因
根本问题是无法更新Linux内核对分区表的更改。分区编辑问题可以使用GParted与更新的GNU / Linux内核(2.6.31+),udev(138+)和分离(1.8.8。最多2.2)。
我们相信当这些新的GNU / Linux内核使用GParted和分开的2.3和更高版本时,问题就解决了。旧的GNU / Linux内核似乎与分离的1.8.8(非补丁版本)很好地工作。
如果问题影响到您的情况
不幸的是,一旦文件系统调整大小错误发生,它需要手动干预来修复。
如果你渴望自己尝试解决这个问题,greegthegreek已经开始一个草案教程如何解决这个问题的NTFS文件系统:
提出一个教程的NTFS大小错误
在ext2 / 3/4文件系统的情况下,soupcan能够解决ext4文件系统的问题:
Ext4-Gparted0.5.2-9 - 分区收缩后的错误
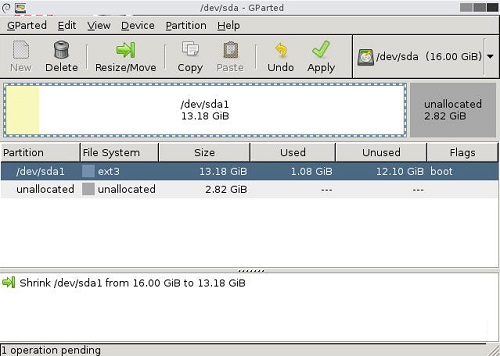
软件特色
软件日志
使用方法
软件问答
软件图集
相关软件推荐
软件更新

芝麻时钟37.6MB|2024-11-06
直接下载
Chandler电脑版34MB|2024-11-06
直接下载
浩辰CAD看图王电脑版88.84MB|2024-11-06
直接下载
浩辰CAD看图王4.9MB|2024-11-06
直接下载
搜狗拼音输入法149.82MB|2024-11-06
直接下载
搜狗输入法149.82MB|2024-11-06
直接下载
搜狗拼音输入法电脑版149.82MB|2024-11-06
直接下载
搜狗拼音输入法Win版149.82MB|2024-11-06
直接下载
搜狗拼音输入法客户端149.82MB|2024-11-06
直接下载