Word邮件合并功能怎么使用-邮件合并功能操作指南
我们在日常工作或者生活中,经常需要批量制作一些主体内容和格式相同,部分信息有些变化的文档,比如成绩单、邀请函、工资条等等,如果一个一个输入会很浪费时间。这个时候我们就可以使用Word的邮件合并功能,合成后的文件用户可以保存为Word文档,可以打印出来,也可以以邮件形式发出去 ,使用起来很方便。接下来小编就给大家介绍一下在word文档中使用邮件合并功能吧。
Word邮件合并功能怎么使用
1、首先需要准备一个Word包括所有文件共有内容的主文档(比如未填写的信封等),和一个包括变化信息的数据源EXCEL(比如填写的收件人、发件人、邮编等)。
2、打开Word文档,点击Word菜单栏中【邮件】-【选择收件人】-【使用现有列表】。
3、选择需要填充的数据源文件,点击【打开】。
4、选择表格文件中的工作簿,并点击【确定】。
5、在导入完成之后,选择【插入合并于域】,会显示数据源表格中存在的标题行。
6、鼠标点击文档需要填充的位置,在【插入合并于域】下拉键中选择插入对应字段信息。
7、点击【完成并合并】,选择【编辑单个文档】。
8、确认合并到新文档,其中数据源中有多少条记录,邮件合并后的文档就会有对应的份数,向下滚动鼠标,可以看到已经填充好的文档,说明已经操作成功。
9、点击【完成并合并】,选择【发送电子邮箱】。
10、将收件人改为邮箱对应的标题字段,即可发送到对应邮箱地址中。但是本机需安装兼容 MAPI 的电子邮件程序,例如 Outlook或 Gmail。
小编推荐
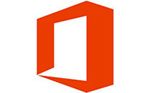
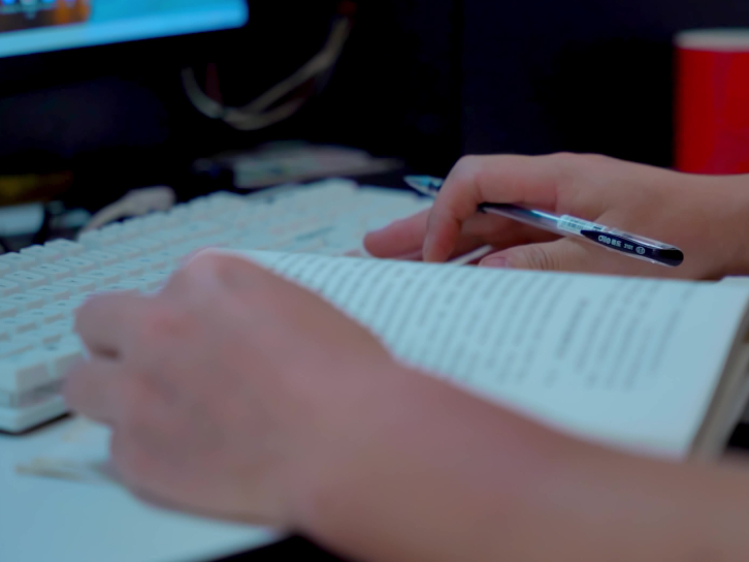
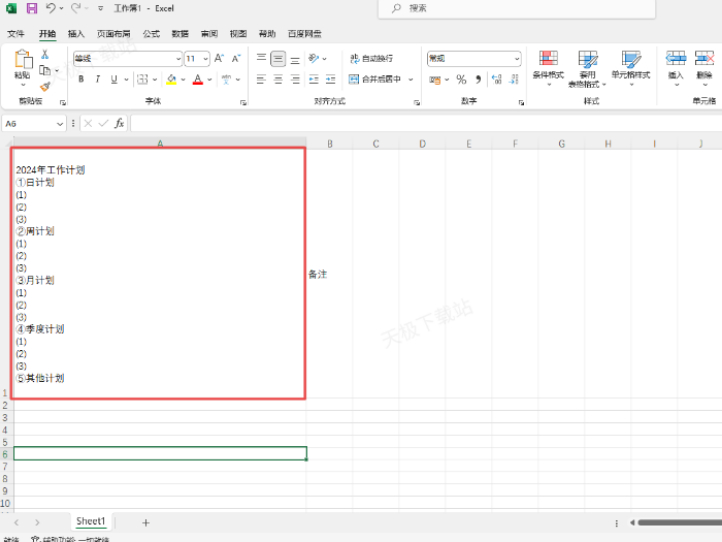
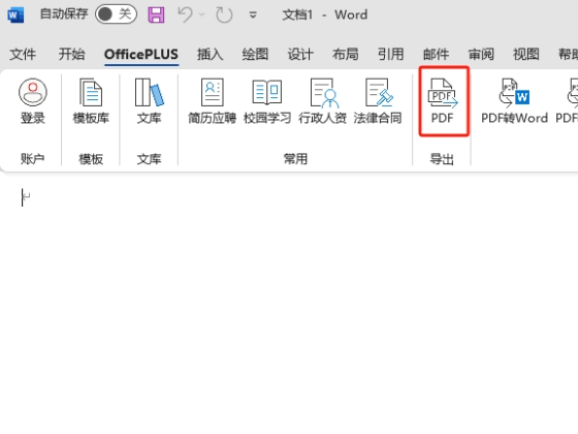
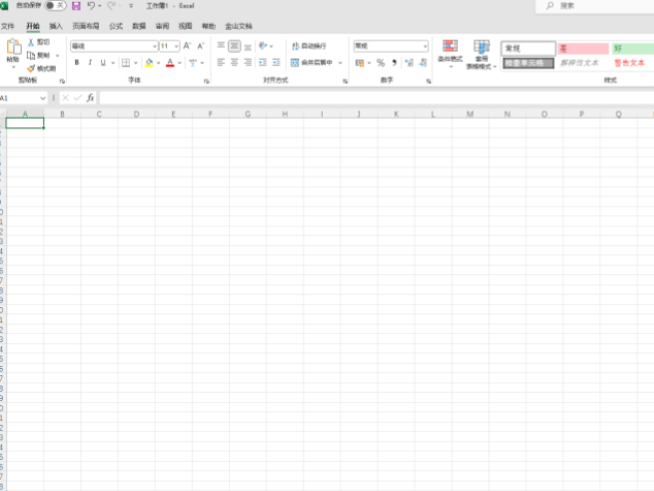
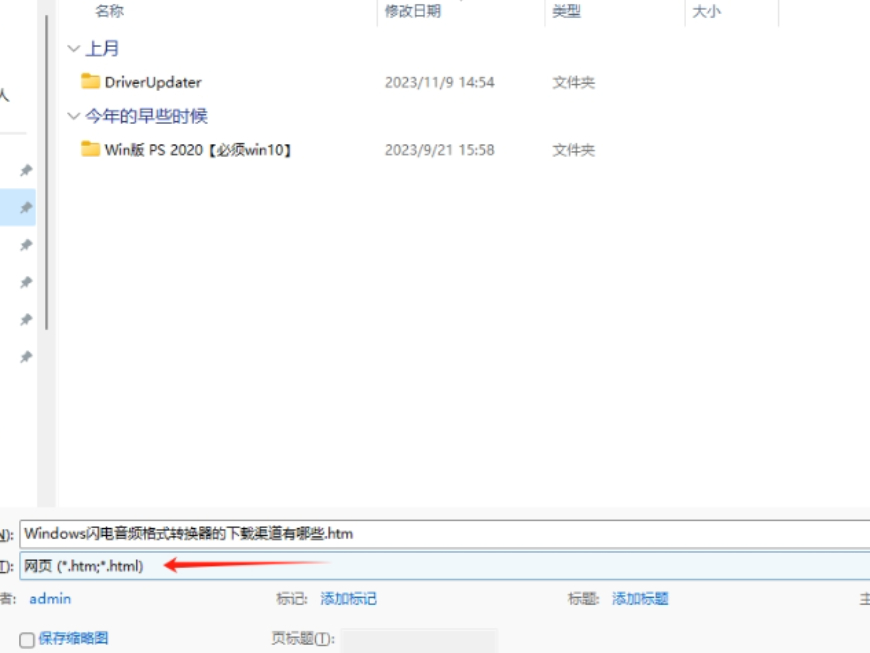

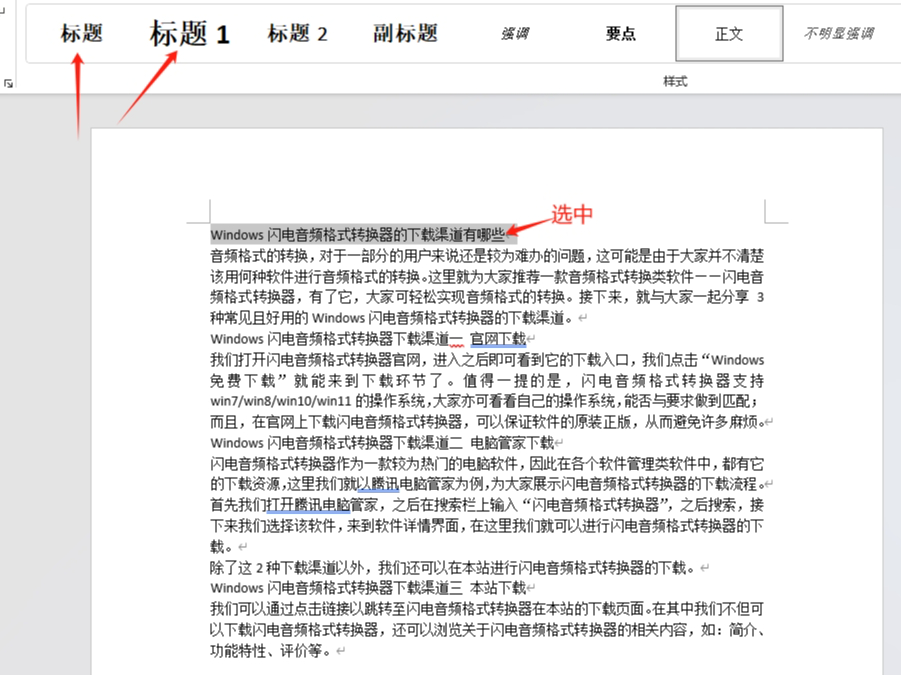
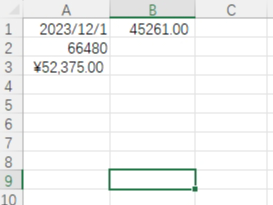
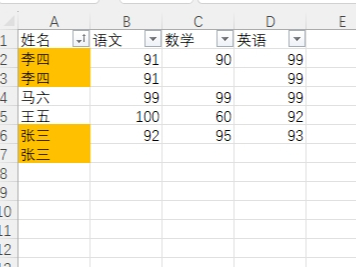



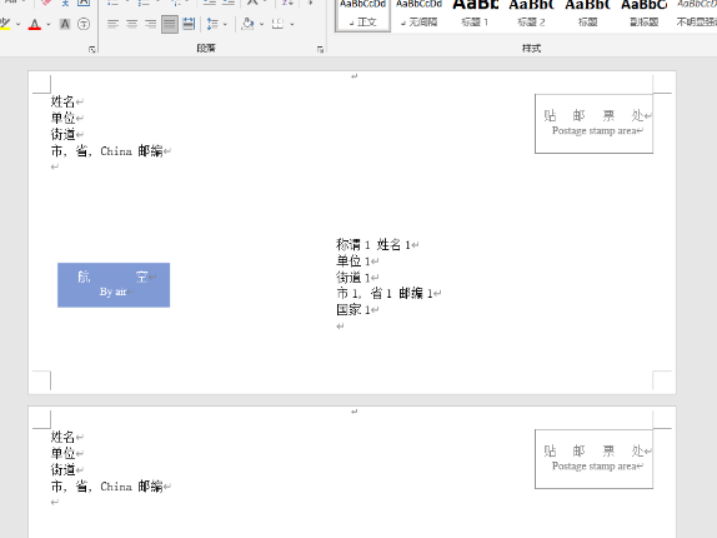
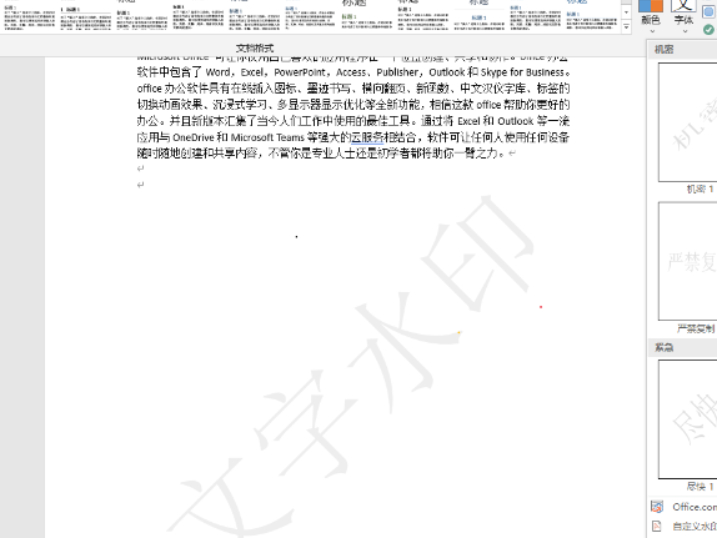
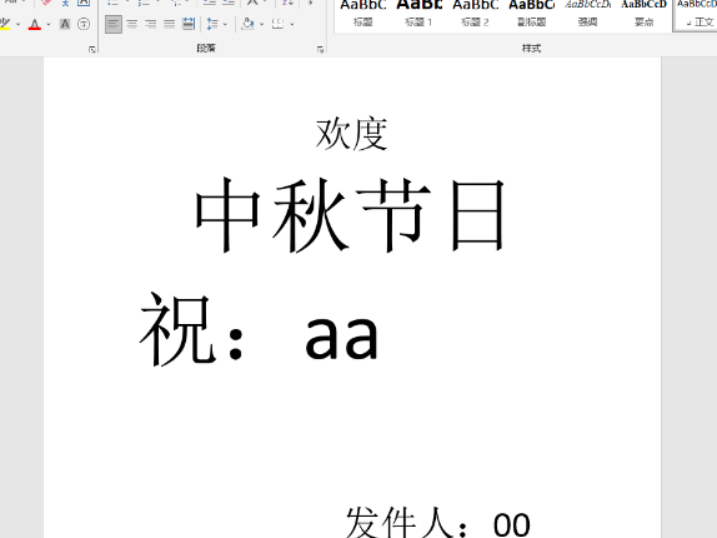
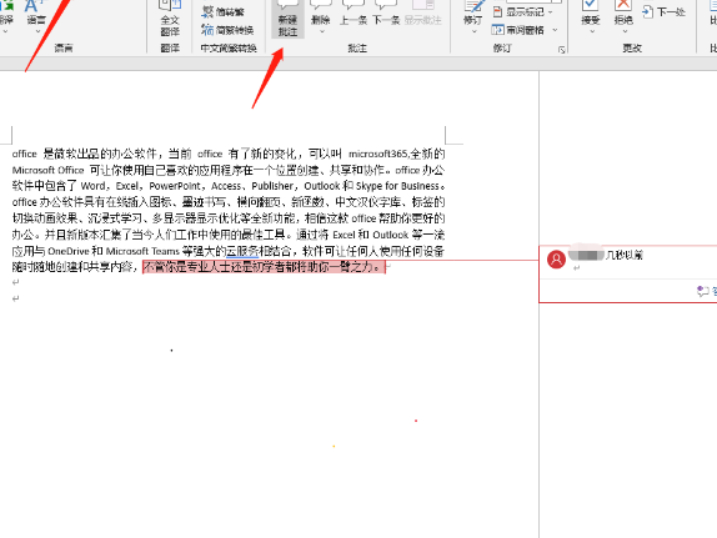
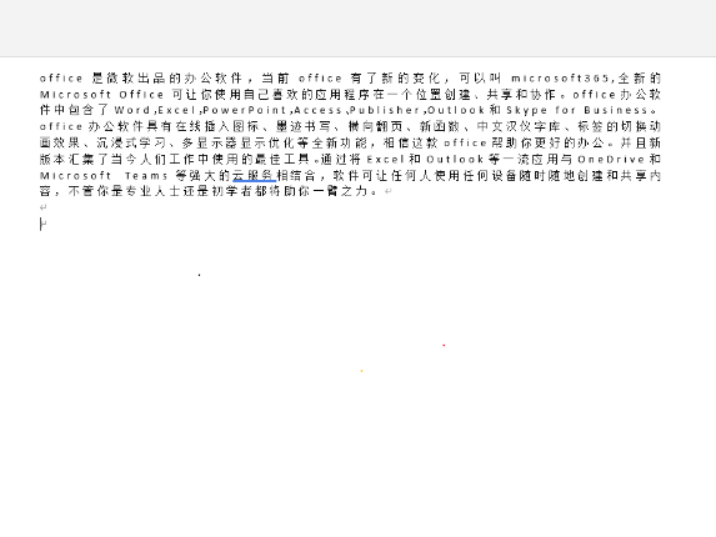
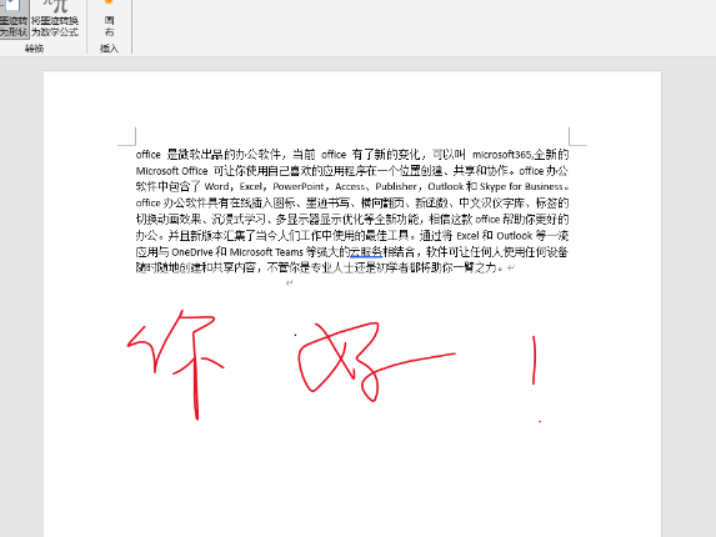
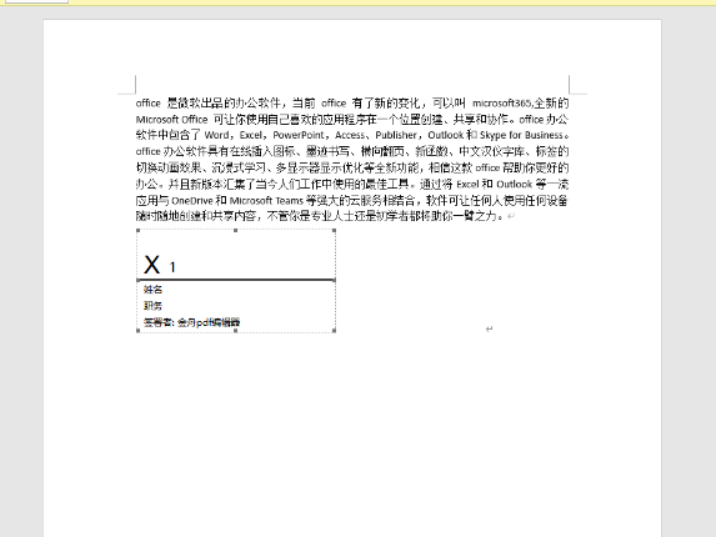
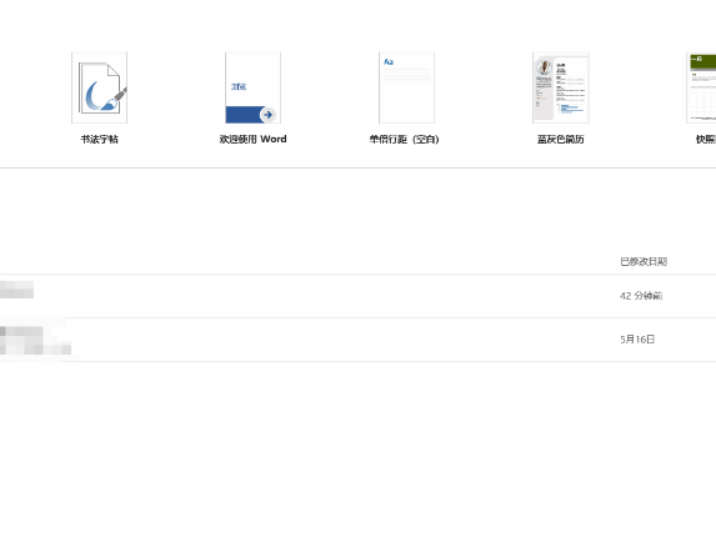










 魔兽世界:争霸艾泽拉斯
魔兽世界:争霸艾泽拉斯 植物大战僵尸2
植物大战僵尸2 QQ飞车
QQ飞车 水果忍者
水果忍者 穿越火线(CF)
穿越火线(CF) 英雄联盟
英雄联盟 热血江湖
热血江湖 穿越火线电脑版
穿越火线电脑版 魔兽世界
魔兽世界 问道
问道 《拳皇97》加强版 风云再起 模拟器
《拳皇97》加强版 风云再起 模拟器 我的世界
我的世界