如何录制win7电脑屏幕上的操作过程?录屏大师来帮你!
日常生活中,不管我们是使用电脑来进行软件的学习,还是工作的处理,都会在电脑上进行一系列的操作过程。而在电脑的使用过程中,如果遇到了某个问题,你觉得只需要对电脑进行简单的操作就可以解决。
但是如果伙伴在使用电脑的过程当中,也遇到了同样的问题,但是他们就不会觉得解决此问题很简单,而且你在与他们说明解决方法的过程当中,他们并不能够理解你想说的意思,而你也会觉得这样做非常的麻烦、浪费时间,可能到最后问题还是没有得到解决,依旧留存了下来。
而此时如果能够将电脑上的屏幕操作的整体过程全部录制下来,然后在分享给小伙伴,这样他们看起来不仅更加的简单、直观,我们也不用多费口舌去解释说明了,分分钟就能够将问题轻松的解决掉,简直是太轻松了。但是电脑怎么录屏呢?其实,我们只需要通过使用金舟录屏大师这款软件,就可以轻松的实现,具体如何操作,下面小编就来为大家介绍一下,希望能够对大家有所帮助。
第一步,在电脑上下载并安装金舟录屏大师软件,软件安装成功后,双击打开。
第二步,进入到软件的主界面后,我们在软件界面的右下角位置,可以看到【录制模式】选项,在此我们可以根据自己的实际录屏需求,来选择【全屏录制】、【自定义区域录制】、【摄像录制】和【分频录制】的模式。
第三步,录制模式选择好以后,我们在其下方可以看到【音频输入】选项,在此我们可以选择录屏是所需要的声音源,可以是【麦克风和系统声音】,也可以只是【麦克风】或【系统声音】,当然了如果不想录制声音的话,还可以选择【无】。
第四步,音频输入选择好以后,我们在软件界面的顶部,可以看到一个三角的图标,它就是【开始】录屏的按钮,点击就可以开始录屏了。
第五步,当电脑出现倒计时的界面后,说明软件就要开始录屏了。
第六步,而电脑在录屏的过程当中,电脑屏幕的右上角以及正下方,都有悬浮的窗口,我们可以随时对录屏操作进行开始、暂停和结束。
第七步,电脑屏幕录制完成后,我们找到软件界面右上角的【打开文件位置】图标,点击进入,就可以看到电脑录屏好后的视频文件了。
第八步,在软件界面的右下角,还拥有【更多设置】功能,在其中,我们可以对录屏文件的【输出目录】、【输出格式】等参数进行一个详细的设置,自己根据实际需求来进行设置就可以了。
以上呢就是小编为大家总结的关于电脑录屏方法的一个详细的操作过程的介绍了,如果你平时也有电脑录屏的需求的话,那么不妨试试金舟录屏大师这款软件吧,希望能够对你的生活有所帮助了。


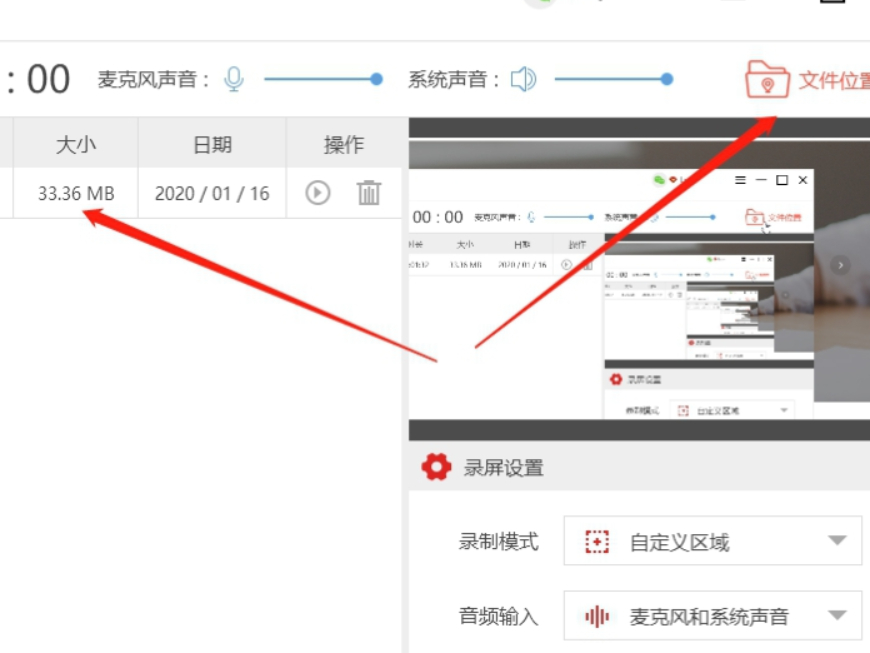
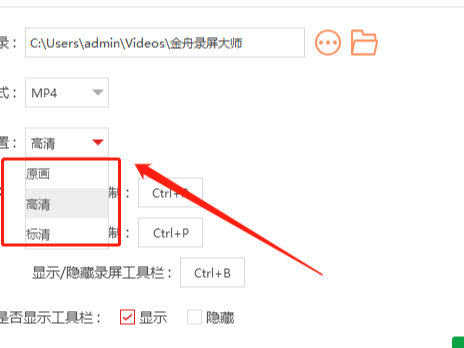
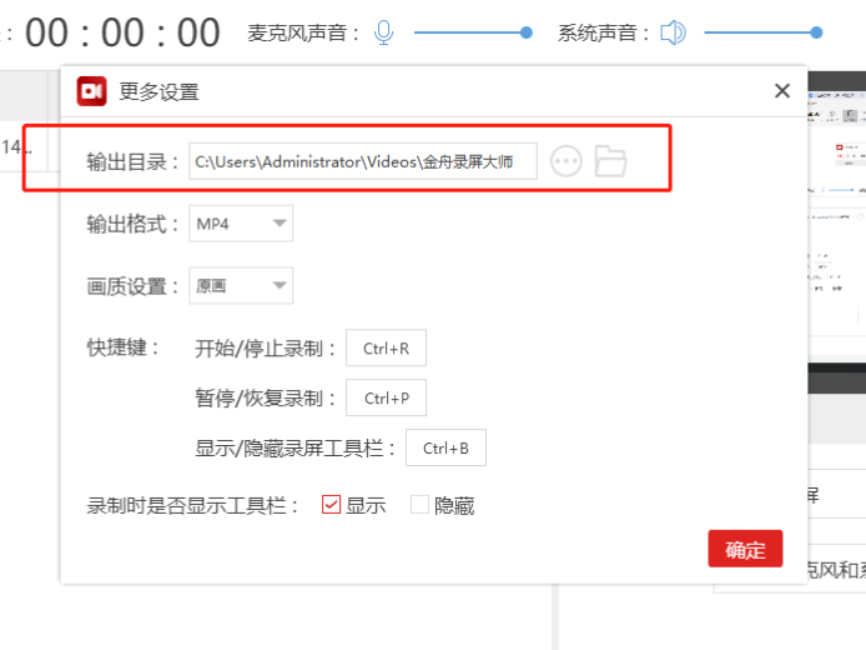
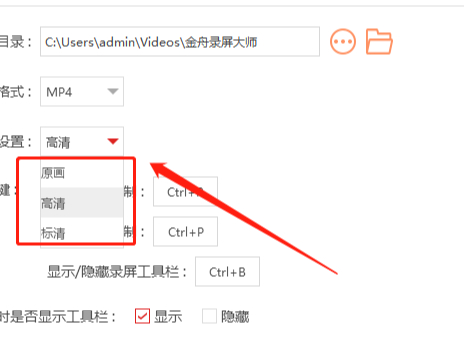
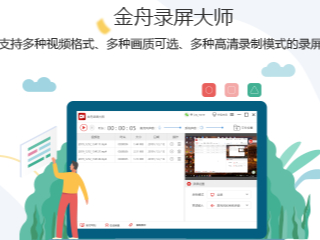
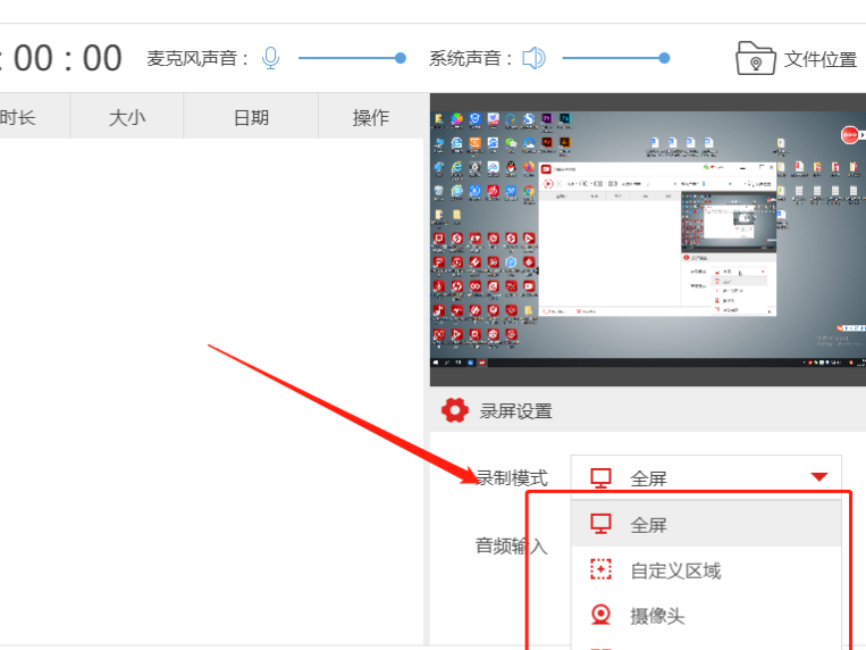
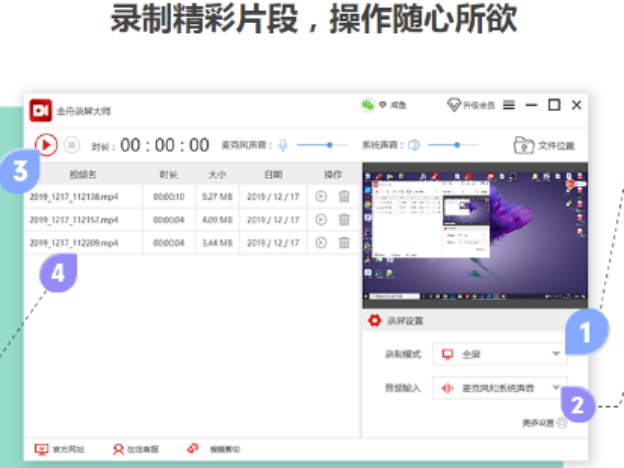
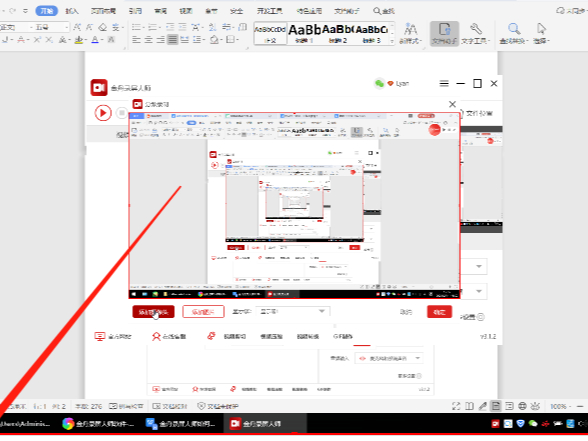
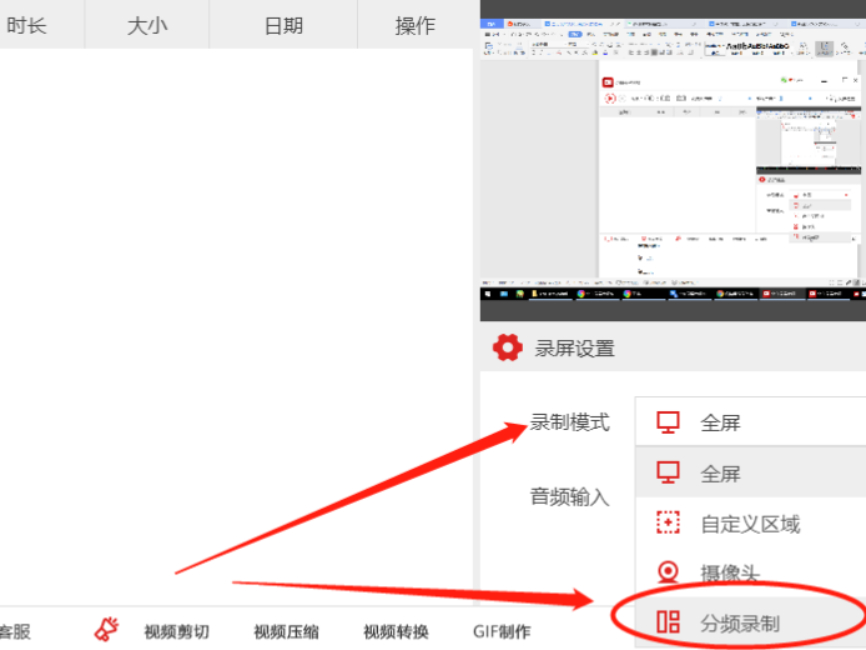
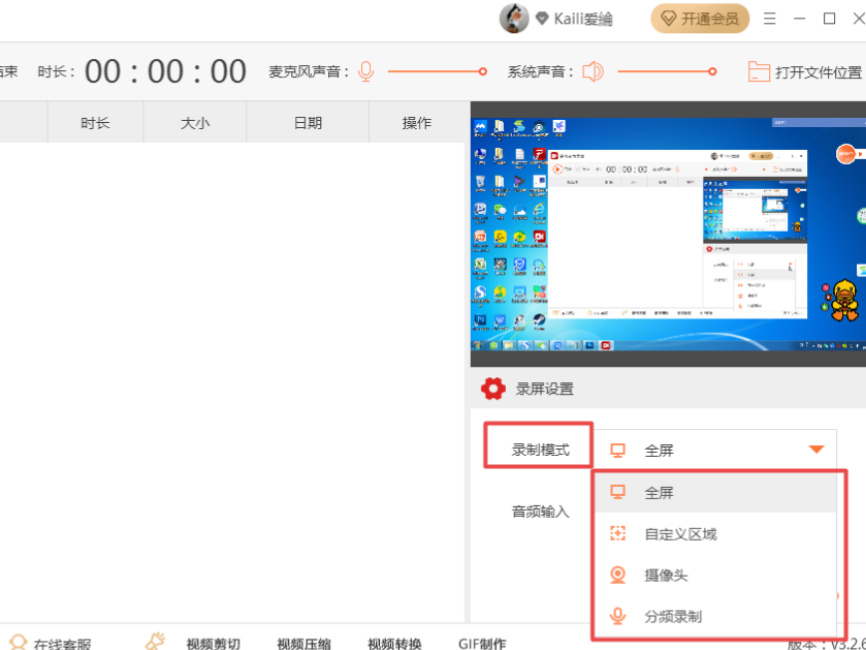
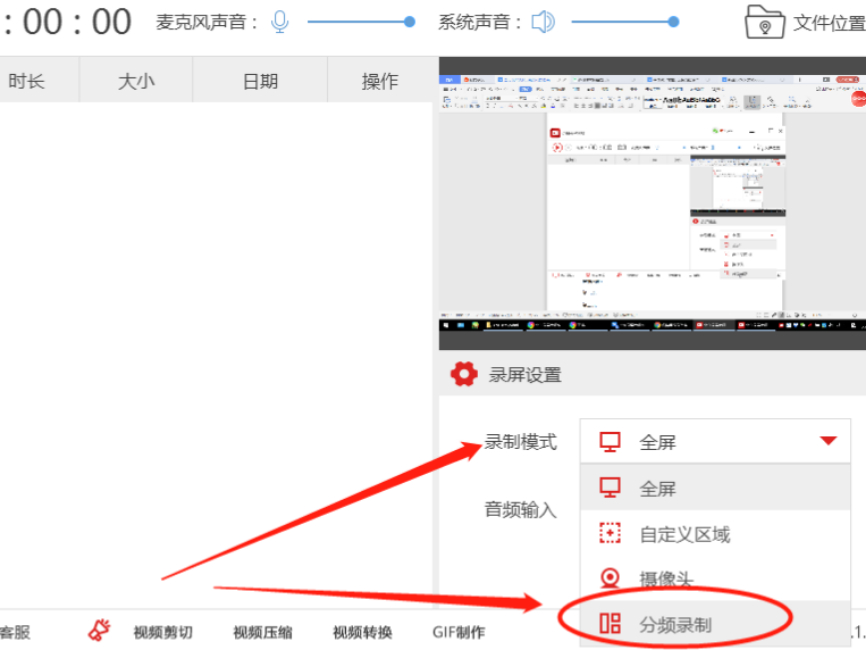
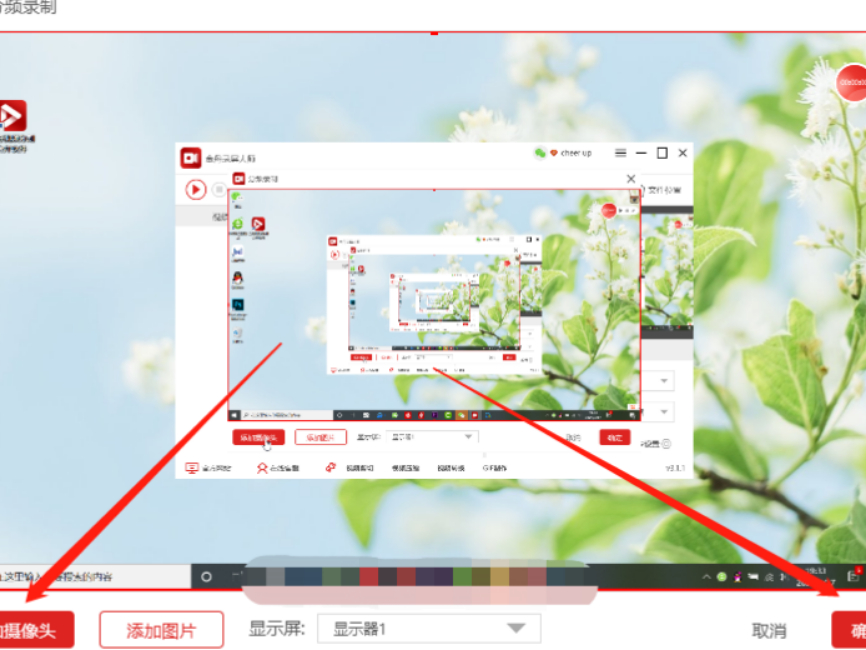
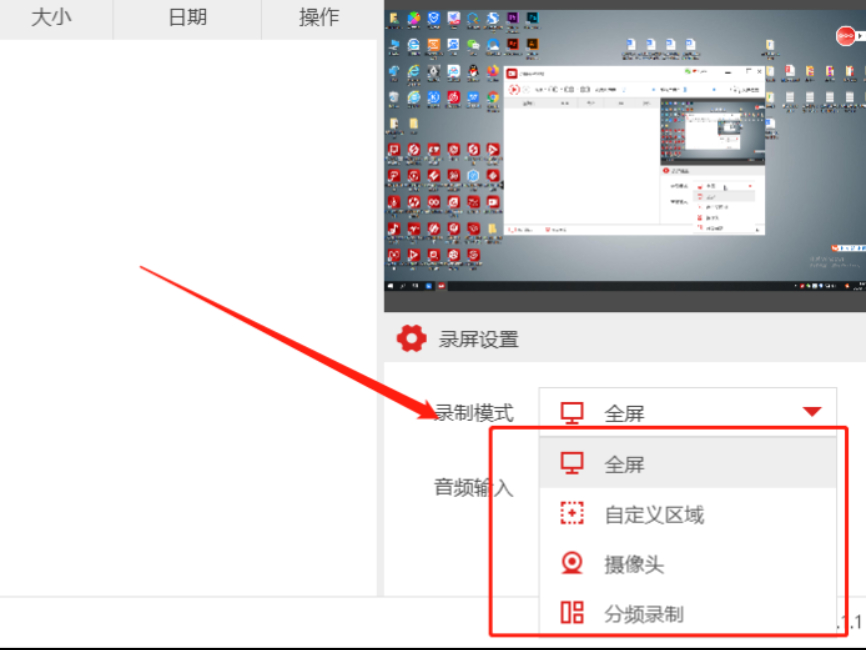
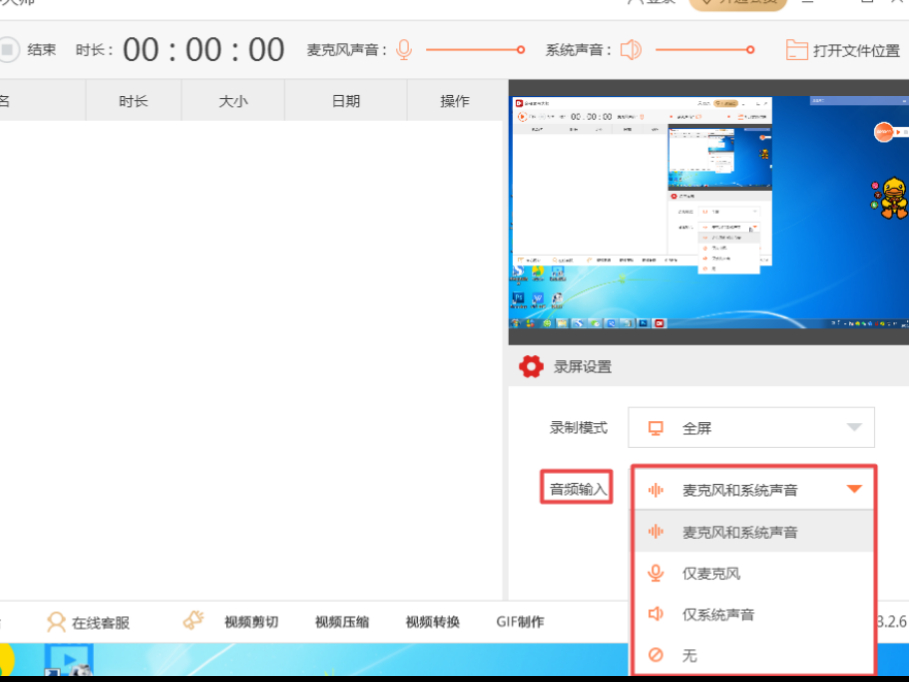










 魔兽世界:争霸艾泽拉斯
魔兽世界:争霸艾泽拉斯 植物大战僵尸2
植物大战僵尸2 QQ飞车
QQ飞车 水果忍者
水果忍者 穿越火线(CF)
穿越火线(CF) 英雄联盟
英雄联盟 热血江湖
热血江湖 穿越火线电脑版
穿越火线电脑版 魔兽世界
魔兽世界 问道
问道 《拳皇97》加强版 风云再起 模拟器
《拳皇97》加强版 风云再起 模拟器 我的世界
我的世界