Word文档中的文字内容如何快速对齐?掌握它,日常工作更轻松!
日常我们在使用Word软件来编辑文字内容的时候,我们往往会在文档中输入非常大量的文字。而在编辑好Word文字内容后,如果想要对文章中的文字进行一个对齐排版的话,那么此时你会怎么做呢?
是一个一个敲回车键来对齐你文档中的文字吗?估计如果是没有什么技巧的小伙伴的话,估计就会这样来做吧。但是,如果文字内容过多,文章篇幅特别长的话,那么此时敲回车来进行文字内容对齐,显然就不是一个便利高效的事情了。
今天,小编就来为大家介绍一下Word文档中的文字内容快速对齐的方法,希望能够对大家的日常工作有所帮助。
第一步,首先我们在电脑上打开Word文档,然后在文档中输入所需要的文字内容,或者是将需要进行快速对齐的已经编辑好的文档直接打开。
第二步,文档编辑好或打开好以后,将文档中的需要设置对齐的内容全部选中。
第三步,接着在软件界面顶部的菜单栏中选择【视图】选项卡,并点击进入,接着勾选【标尺】功能。当然了,如果你的word文档的标尺功能已经打开了的话,那么就略过这个步骤。
第四步,标尺功能打开好以后,我们找到标尺中间的位置,其实也就是我们想要进行对齐的地方,比如【22】标尺处,然后点击它。
第五步,此时在22的标尺处的下方,我们就可以看到一个横折的图标。
第六步,接着使用鼠标点击文字内容中需要进行分隔对齐的地方,然后按下键盘上的【Tab】键。
第七步,最后我们就可以看到文字已经快速的移动到刚才我们所定位到的标尺的位置上了,这样我们的文字的快速对齐功能就实现了。
以上,就是小编为大家总结的关于Word文档中的文字内容快速对齐的方法了,如果你平时也有这样的文字排版需求的话,那么不妨赶快跟着本文来将这个技巧掌握到手,因为这样日后我们的文字编辑、撰写和排版工作才可以变得更加的轻松顺利和高效了。




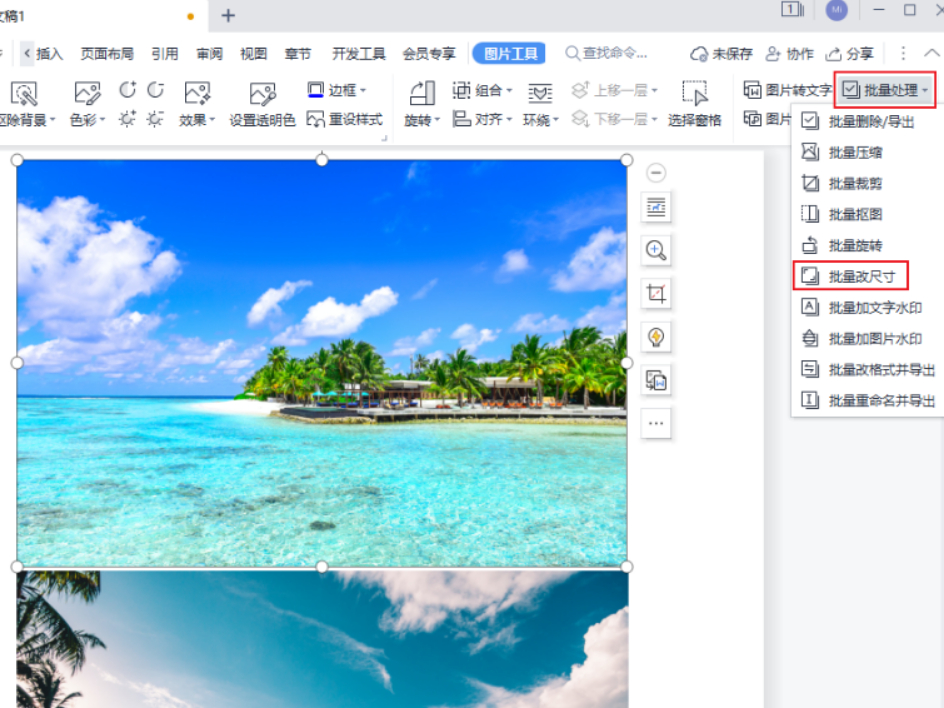
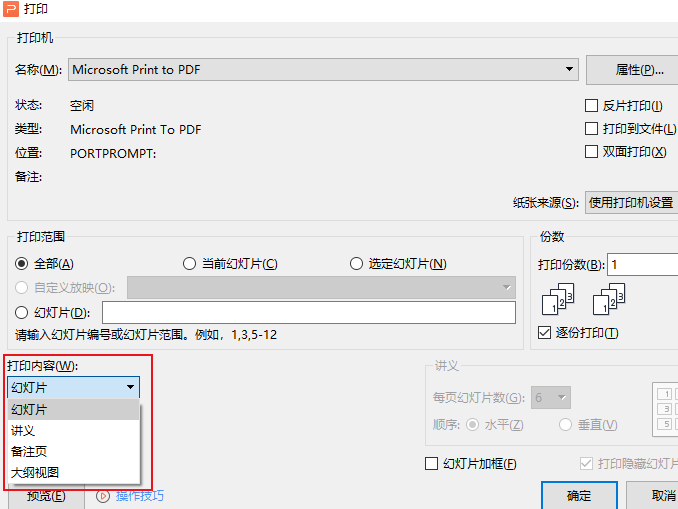

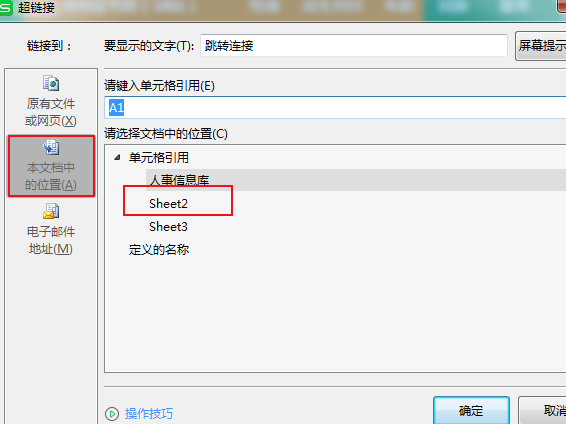
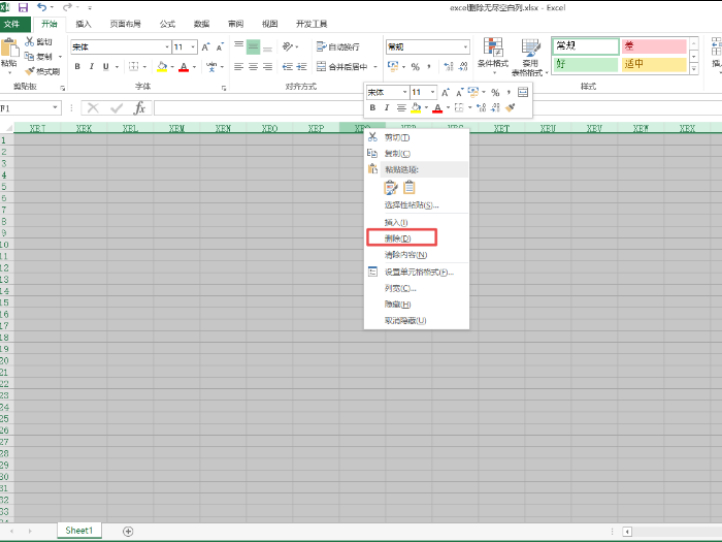

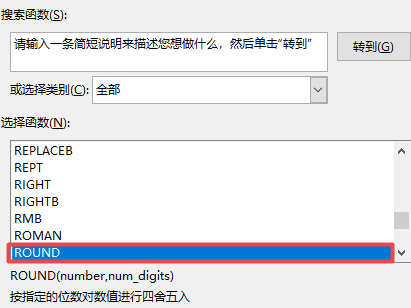

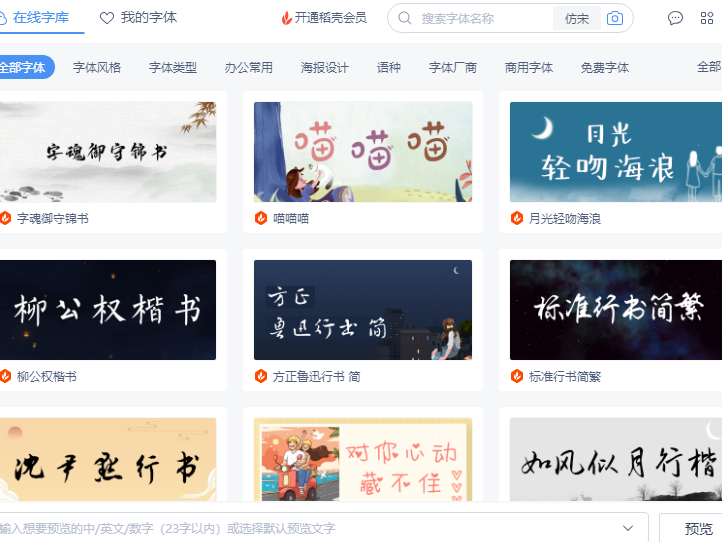


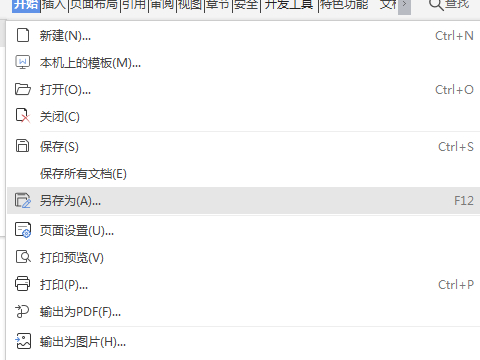

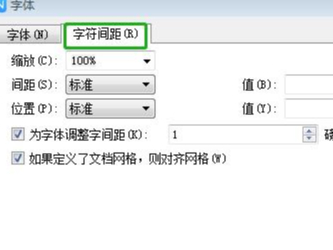
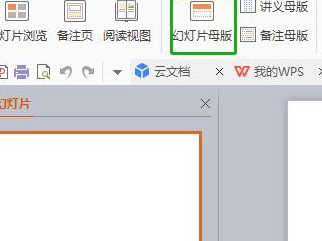
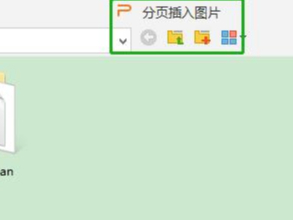
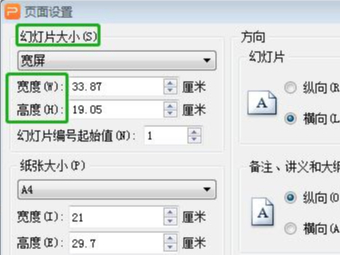










 魔兽世界:争霸艾泽拉斯
魔兽世界:争霸艾泽拉斯 植物大战僵尸2
植物大战僵尸2 QQ飞车
QQ飞车 水果忍者
水果忍者 穿越火线(CF)
穿越火线(CF) 英雄联盟
英雄联盟 热血江湖
热血江湖 穿越火线电脑版
穿越火线电脑版 魔兽世界
魔兽世界 问道
问道 《拳皇97》加强版 风云再起 模拟器
《拳皇97》加强版 风云再起 模拟器 我的世界
我的世界