pc版Xmind如何在导图上加表格以及使用内置截图
我们为什么会使用Xmind电脑版?还是因为有了Xmind的帮助,可以进一步增加我们的办公效率;或者在我们进行头脑风暴环节中,将我们珍贵的思考痕迹毫不遗漏的保存起来。与此同时,我们在使用Xmind的时候还希望可以在上面添加图、笔记、表格等,对于前两者,大家都很清楚怎么做,至于添加表格,大家对此是“二丈和尚摸不到头脑”。今天就与大家一起学习,如何在Xmind上添加“表格”。
pc版Xmind如何在导图上添加“表格”
原则上讲,在Xmind中,我们没法像在Word、Excel里那样直接添加表格的;但是在Xmind中我们也有方法,搞出一个“表格”。
首先我们打开Xmind,新建一个导图或者打开已有的导图,来到导图的编辑界面,之后我们就可以进行下一步。
在编辑界面,选中某一子主题,之后点击界面右上角的“面板”,之后来到面板界面,对单个子主题的结构进行更改,将其结构改成“矩阵图”,这时我们就会发现,原先我们选中的子主题,就像“表格”一样了,对此我们可以继续编辑“表格”以满足我们最终的需求。
在了解完Xmind上如何添加“表格”之后,天极小编再在这里给大家分享一个鲜为人知的Xmind小技巧,那就是如何在Xmind里使用内置截图。
pc版Xmind中如何使用内置截图
在工作中,我们可能需要与同事、领导进行即时沟通,需要第一时间与他们分享工作进展或是原因分析,而我们就可以将我们做的导图,直接截图给他们,这样不但快捷,而且直观。但是,使用一些第三方软件进行截图,可能导致截图截不下,清晰度不高。但是,Xmind中有内置截图,我们可以好好利用它。那我们该如何使用Xmind的内置截图呢?
同样的,在Xmind的导图编辑界面的左上方,我们可以看到工具栏,其中一项为“工具”,我们点击后,它会伸展出一系列功能,其中一项就是截图,我们点击就可以使用截图了。
在我们选取玩截图区域后,点击确定,之后就会弹出一个框,在框里我们可以调整图片的种种属性,像是图片比例、水印等,都可以进行调整,调整完后我们就可以粘贴并保存了。
由此可见,在Xmind导图添加“表格”和使用内置截图都是非常简单的,希望这篇文章可以帮助到大家!
小编推荐


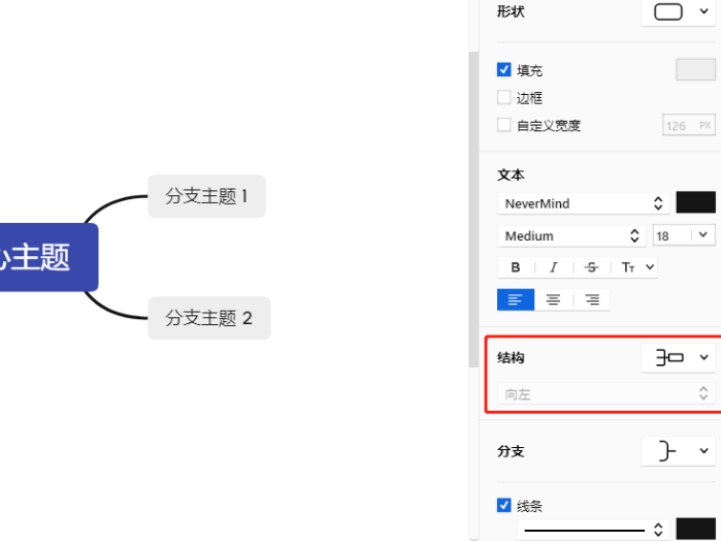
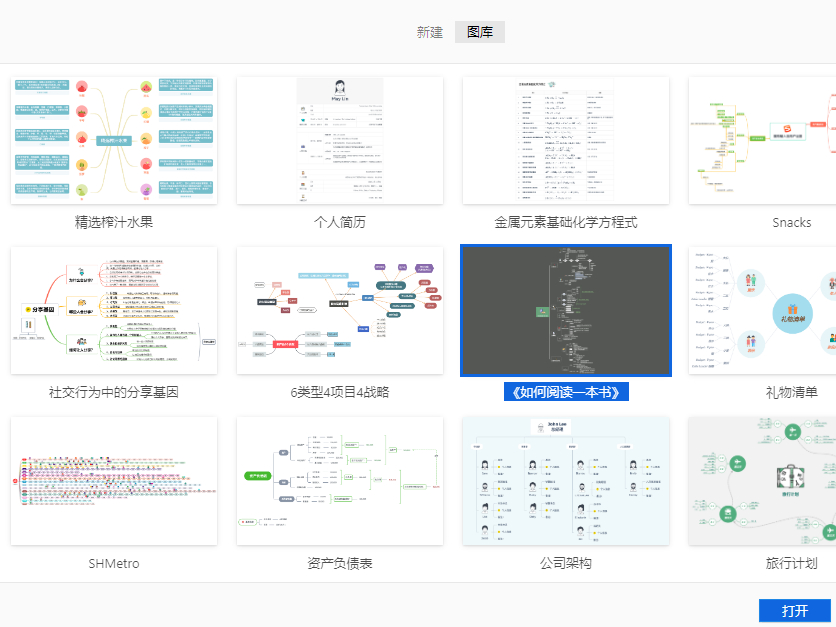

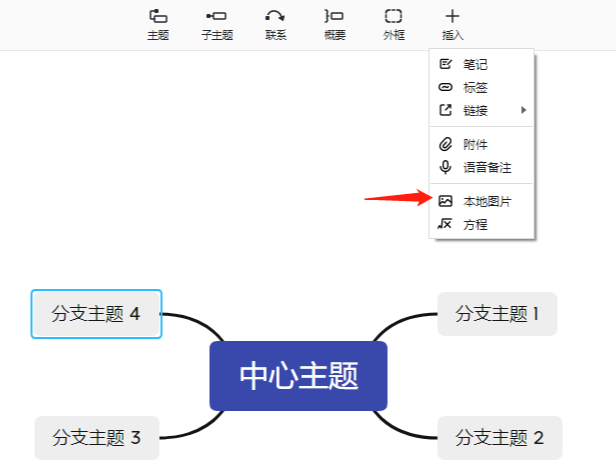
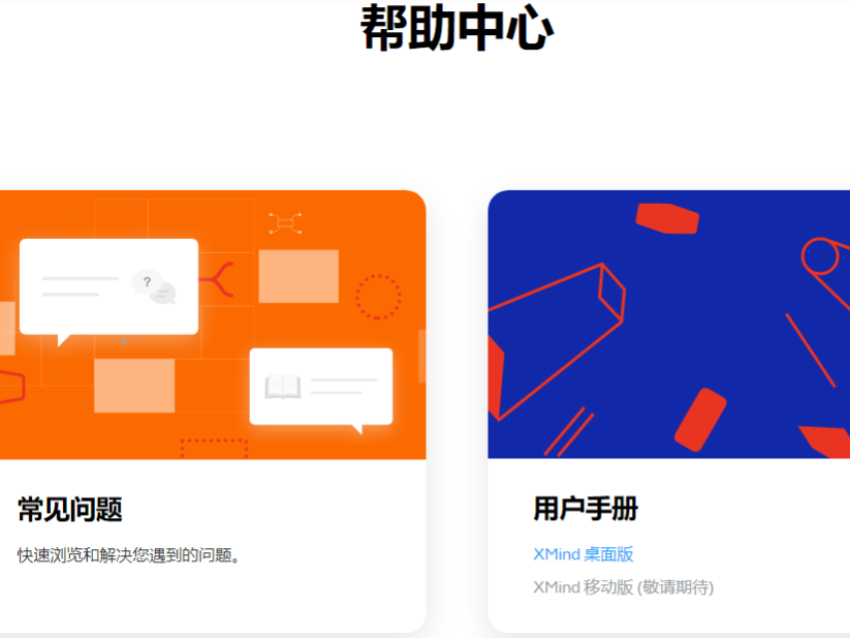




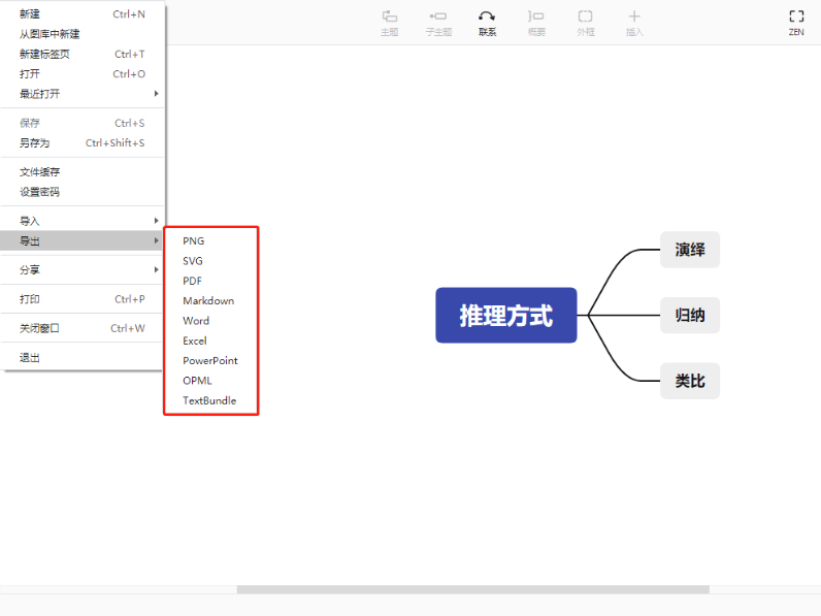
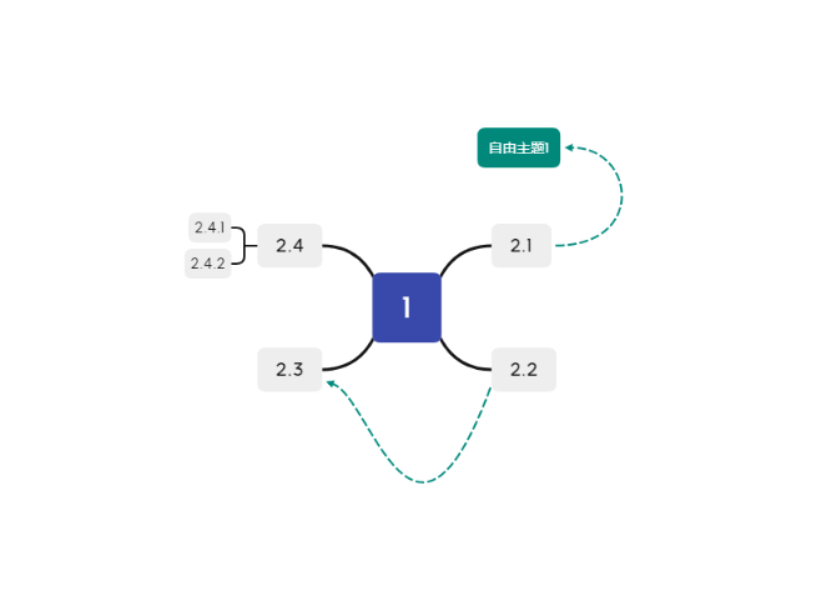


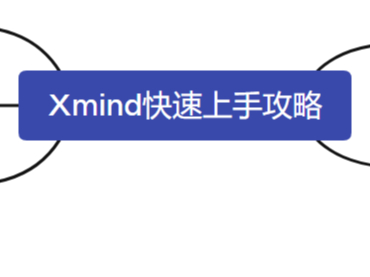



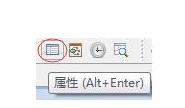
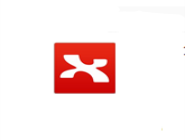










 魔兽世界:争霸艾泽拉斯
魔兽世界:争霸艾泽拉斯 植物大战僵尸2
植物大战僵尸2 QQ飞车
QQ飞车 水果忍者
水果忍者 穿越火线(CF)
穿越火线(CF) 英雄联盟
英雄联盟 热血江湖
热血江湖 穿越火线电脑版
穿越火线电脑版 魔兽世界
魔兽世界 问道
问道 《拳皇97》加强版 风云再起 模拟器
《拳皇97》加强版 风云再起 模拟器 我的世界
我的世界