如何在excel 2003中制作柏拉图?excel 2003中制作柏拉图的方法
今天小编给大家讲解如何在excel 2003中制作柏拉图?快来看看下文excel 2003中制作柏拉图的方法吧,相信对大家会有所帮助的。
excel 2003柏拉图制作教程:
制作柏拉图步骤1:建立数据汇总分析表,如图1所示

制作柏拉图步骤2:选中下图中填充色单元格,如图2所示。
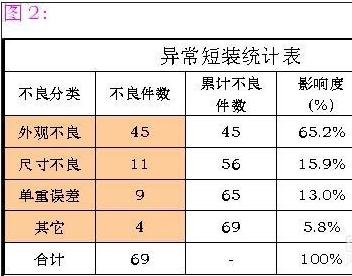
制作柏拉图步骤3:单击【插入】菜单下【图表】菜单项,弹出如图3所示对话框中单击【自定义类型】选项卡,选中【两轴线-柱图】,单击【完成】按钮,删除图例项后如图4所示。
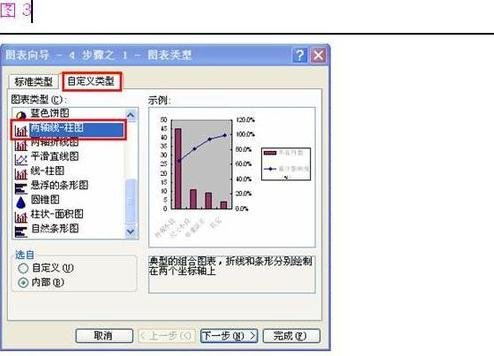
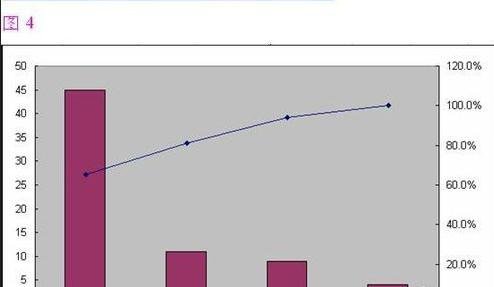
制作柏拉图步骤4:鼠标移到柱状图上右击一下,选中第一个下拉菜单项,出现如图5所示对话框,单击【选项】选项卡,将分类间距修改为0,单击【确定】按钮,如图6所示。
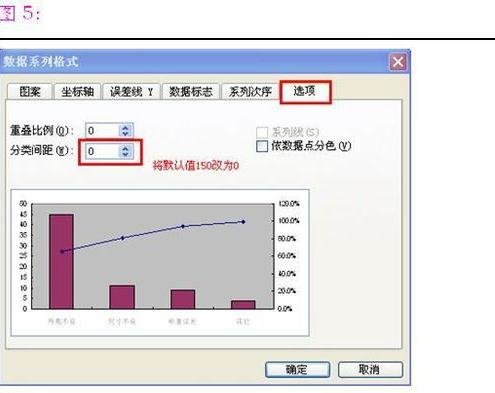
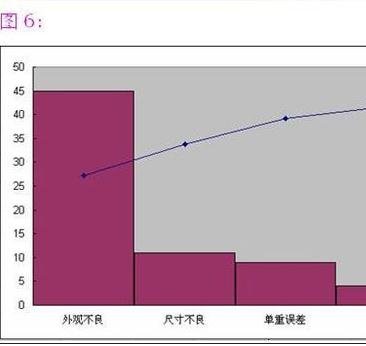
制作柏拉图步骤5:鼠标移到灰色区右击出现下拉菜单,选中【图表选项】,出现如图7所示对话框,勾选中次坐标轴下面【分类(X)轴(T)】选项,然后单击【确定】按钮,如图8所示中多出红色方框内的内容。
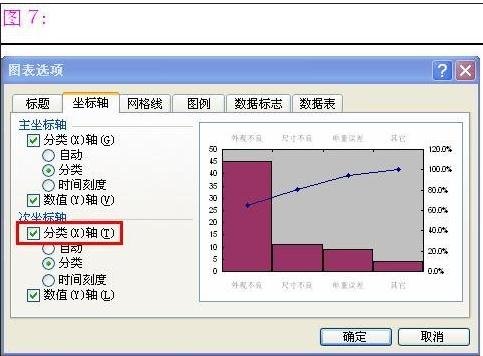
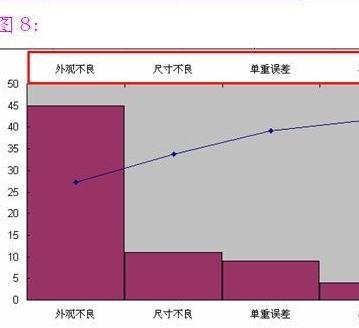
制作柏拉图步骤6:将鼠标移到上图红色框内右击一下,弹出如图9所示对话框,把【图案】选项卡上所有选项全部选中为【无】,再单击【刻度】选项卡,如图10所示,去掉红色框内勾选,单击【确定】后如图11所示。
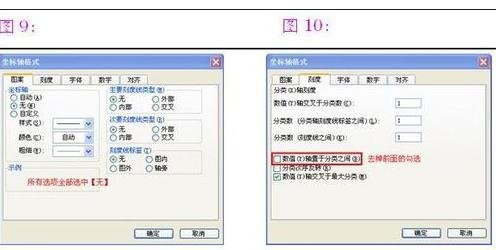
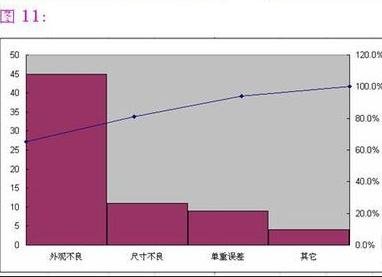
制作柏拉图步骤7:鼠标移到折线上单击一下,统计表里【累计影响度(%)】下方会出现蓝色方框,如图12所示,用鼠标拖拽把【累计影响度(%)】单元格包进来,图表就变化成如图13所示形状。
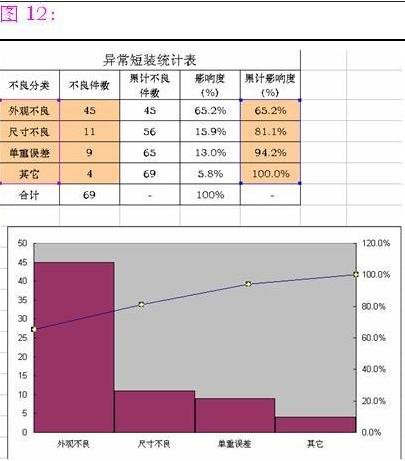
制作柏拉图步骤8:将右边纵轴刻度最大值改为1,再调节左边纵轴刻度最大值,使图14所示的两红点接近重合,显示折线图百分比数值,稍作修剪,最后成型如图15所示。
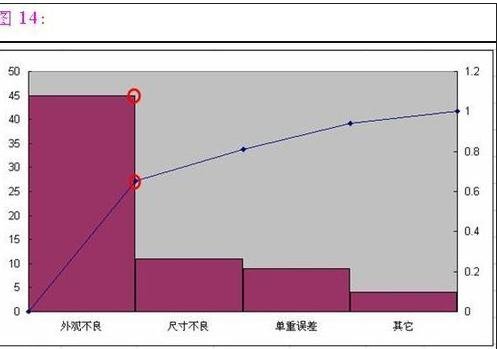
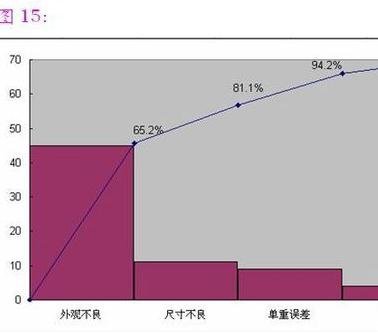
以上就是如何在excel 2003中制作柏拉图的全部内容了,大家都学会了吗?

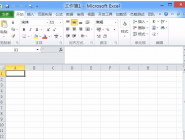


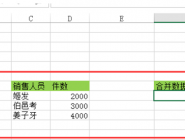


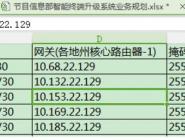

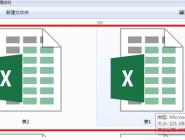

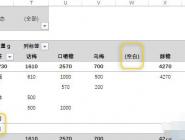



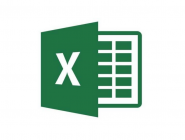
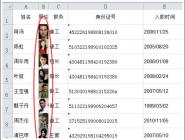


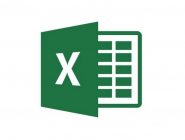
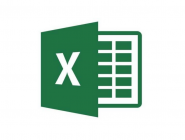










 魔兽世界:争霸艾泽拉斯
魔兽世界:争霸艾泽拉斯 植物大战僵尸2
植物大战僵尸2 QQ飞车
QQ飞车 水果忍者
水果忍者 穿越火线(CF)
穿越火线(CF) 英雄联盟
英雄联盟 热血江湖
热血江湖 穿越火线电脑版
穿越火线电脑版 魔兽世界
魔兽世界 问道
问道 我的世界
我的世界