Excel数据表显示“空白”一栏该如何处理?
一些小伙伴还不知道Excel数据表显示“空白”一栏该如何处理,所以接下来小编就带来了Excel数据表显示“空白”一栏的处理流程,相信会有所帮助。
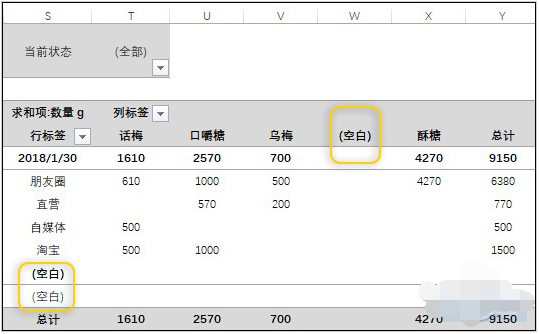
正常建立数据透视表后,总会看到这样的“空白”栏,非常碍眼
方法一. 直接利用筛选功能搞定
这个方法最简单,即通过Excel的自动筛选功能,直接将“空白”栏拦截在数据透视表的统计范围外。具体方法是:
1. 打开数据透视表,找到出现空白栏目的行和列;
2. 点击行标签、列标签,在自动筛选选框中,取消“空白”项前面的对勾,点击确定;

取消自动筛选中的“空白”项
3. 右击数据透视表“刷新”一下,这时讨厌的“空白”就看不到了。

刷新一下数据透视表,讨厌的“空白”便搞定了
方法二. 利用替换功能将空白替换成“ ”
相比自动筛选的拒人千里之外不同,这个技巧主要是通过批量替换功能,将表单中的空白项替换为“ ”(双引号里是一个空格),以避开数据透视表的搜索。虽然最终效果会清除数据透视表中的“空白”字样,但仍会出现一个空白字段,整体视觉感不及前一技巧,具体操作如下:
1. 全选整个数据源区域,按下Ctrl+F调出查找与替换面板;
2. 点击“替换”标签,将“查找内容”栏保持空白,“替换为”栏输入“ ”(一个空格);
3. 点击“全部替换”按钮,出现提示后点击“确定”即可;
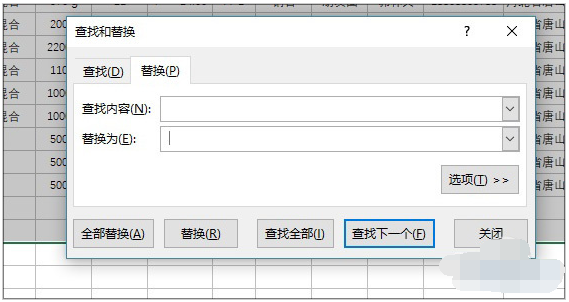
利用“替换”功能为“空白单元格”添加内容
最后右击一下数据透视表,点击“刷新”即可。
上面就是为各位亲们带来的精彩教程,一起去了解了解吧。

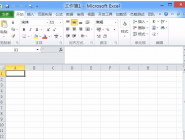


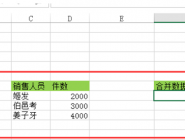


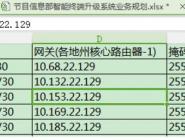

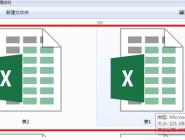

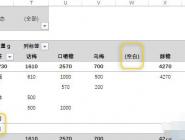



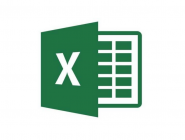
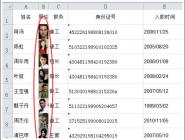


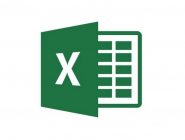
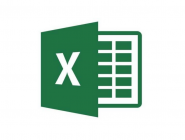










 魔兽世界:争霸艾泽拉斯
魔兽世界:争霸艾泽拉斯 植物大战僵尸2
植物大战僵尸2 QQ飞车
QQ飞车 水果忍者
水果忍者 穿越火线(CF)
穿越火线(CF) 英雄联盟
英雄联盟 热血江湖
热血江湖 穿越火线电脑版
穿越火线电脑版 魔兽世界
魔兽世界 问道
问道 我的世界
我的世界