在Word里去除图片背景实现抠图的操作教程
有部份用户还不清楚在Word里去除图片背景实现抠图的操作步骤。所以今天小编给大家带来了在Word里去除图片背景实现抠图的图文教程,下面就是详细的教程。
插入图片
选择【插入】选项卡,点击【插图】栏的【图片】,插入一张你要处理的照片。
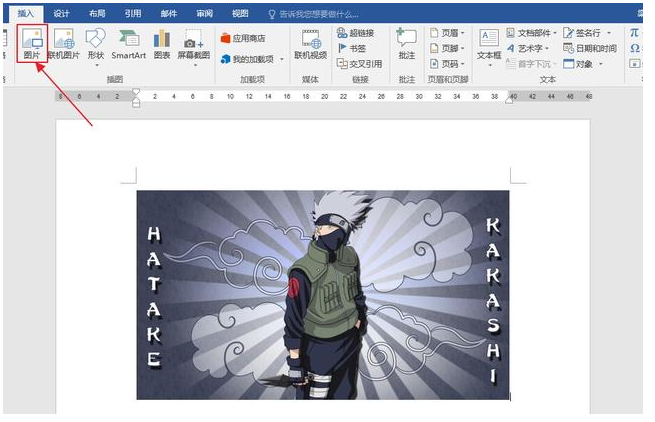
删除背景
1、选中图片,进入菜单栏的图片工具【格式】选项卡,点击【删除背景】。
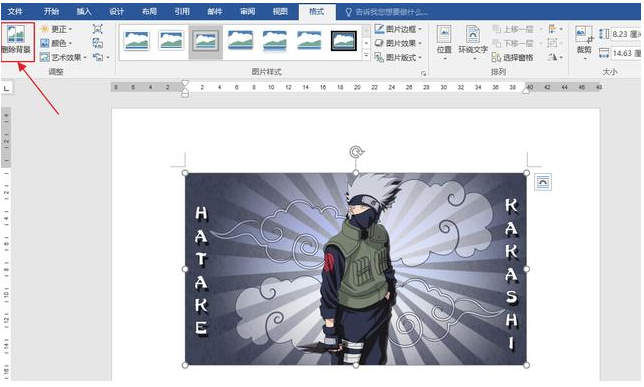
2、出现的紫色区域就是要删除的部分,Word会自动识别边缘。如果不满意,可以调整白色圆点包围的矩形区域,差不多就可以。

3、调整完后,通过点击上方出现的【背景消除】选项卡中的【标记要保留的区域】和【标记要删除的区域】就行微调。点击这两个选项后,鼠标在图片上会变成一个画笔的形状,点击相应区域即可。
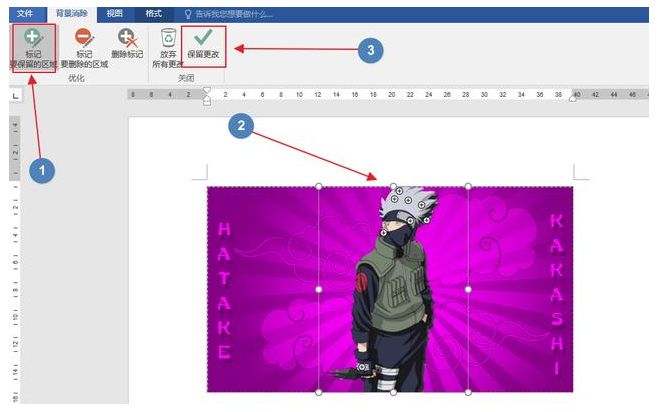
4、微调完成后,点击保存更改即可去除背景。
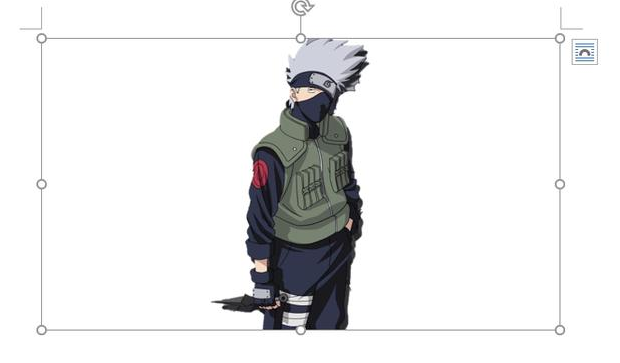
保存照片
去除背景后的照片,可以通过word自带的【图片样式】就行进一步的美化,或者直接右键【另存为图片】即可保存照片。

上面就是小编带来的在Word里去除图片背景实现抠图的操作教程,大家都学会了吗?


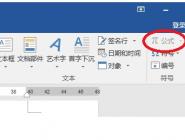




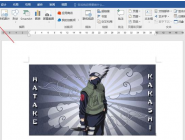
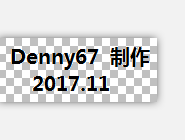

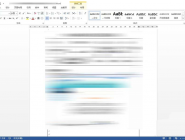


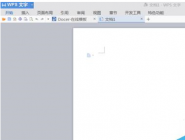


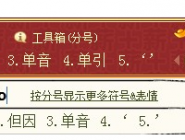

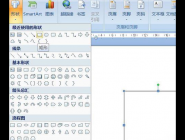












 魔兽世界:争霸艾泽拉斯
魔兽世界:争霸艾泽拉斯 植物大战僵尸2
植物大战僵尸2 QQ飞车
QQ飞车 水果忍者
水果忍者 穿越火线(CF)
穿越火线(CF) 英雄联盟
英雄联盟 热血江湖
热血江湖 穿越火线电脑版
穿越火线电脑版 魔兽世界
魔兽世界 问道
问道 《拳皇97》加强版 风云再起 模拟器
《拳皇97》加强版 风云再起 模拟器 我的世界
我的世界